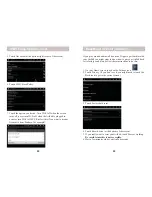18
19
How to connect the AirPad to a TV
First, make sure your TV has an HDMI input, you will also need a
mini HDMI cable (sold separately). Connect the AirPad to your TV
with the cable, then follow the instructions in your TV’s manual to
view the correct HDMI video input.
1. On the Home screen, touch on the Settings icon.
2. Touch HDMI setting. (If you don’t see it, you might need to
touch the Back icon to get to the correct screen).
Connecting to a TV
3. Check the box next to Turn on HDMI.
4. Touch HDMI Resolution. Typically set this to 1920 x 1080p
60Hz.
5. Touch the Home icon
to exit back to your Home screen.
How to move Apps to a microSD Card
After you’ve installed a lot of Apps on your AirPad, you might get
a message saying that there’s not enough memory left to install
another App. You can free up some memory by moving some Apps
from the main memory to the microSD card:
1. On your Home screen, touch the Menu icon
in the upper right corner.
2. Touch Manage Apps.
Managing your AirPad
3. Scroll to and touch the App you want to move.
Using an external microSD card
You can add more memory to your AirPad by purchasing a
microSD card, they come in various capacities. Care should be
taken when inserting the card - it is possible to “jam it in” if you
insert it incorrectly. Make sure you hold the card parallel to the
slot (not at an angle) and push it in. You will feel a slight resistance
before it seats itself.
Wrong!
Correct.
Fully inserted.
To remove the microSD card: Go to Settings, Storage, and touch
Unmount SD card. Press on the card and it will pop out.