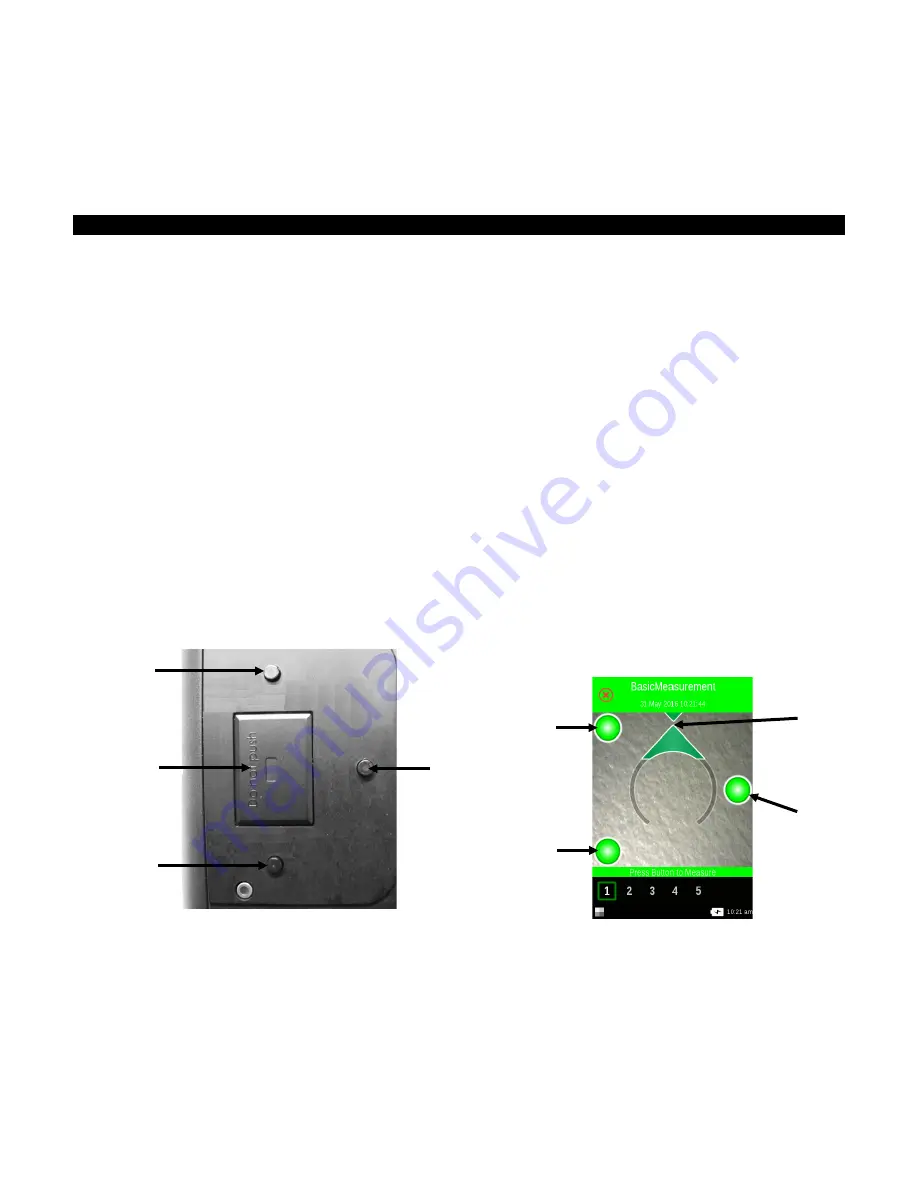
M A - T 6 / M A - T 1 2 S P E C T R O P H O T O M E T E R
21
OPERATION
The section explains instrument positioning techniques,
Basic Measure
ment,
Quick
Compare, and
running jobs from Job Templates.
Instrument Positioning
In order for the instrument to obtain accurate and repeatable measurements, the bottom of the
measurement port must be flat with the sample surface to be measured. Any movement of the
instrument can cause the measurement angles to vary, greatly affecting measurements on metallic
and pearlescent paint finishes. The pressure sensors ensure the integrity of the measurement data.
Below is an example of how to position the instrument correctly to perform measurements. Refer
to the
Basic Measure
ment,
Quick
Compare Mode, and Using Job Templates sections that follow for
information on starting a measurement sequence.
1.
Initiate a measurement on the instrument to activate the targeting mode. Targeting enables
you to view the sample through the screen for accurate positioning.
2.
Using both hands, rotate the instrument to a vertically aligned position with the top Measure
button up. Locate the measurement port (1) in the bottom of the instrument over the sample
while viewing the screen (2). The large alignment arrow in the center of the screen should
turn green and be aligned with the small green arrow at the top of the screen (3).
When not properly aligned, the large alignment arrow turns red and indicates the angle
discrepancy. In this case, simply rotate the instrument until both arrows (3) are aligned and
shown as green.
NOTE:
Targeting mode is automatically exited if a measurement is not taken within 30
seconds of activation.
3.
Gently rock instrument until all three positioning indicators (4) in the display screen turn
green. This indicates that all three pressure sensors (5) are activated and a measurement can
be taken.
4.
Refer to the
Basic Measure
ment,
Quick
Compare Mode, and
Using Job Templates sections that
follow.
(4)
(4)
(3)
(4)
(2)
(1)
(5)
(5)
(5)
Содержание MA-T12
Страница 1: ...MA T6 MA T12 Spectrophotometer User Guide ...
Страница 2: ......




























