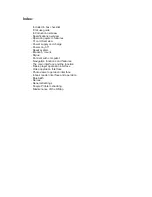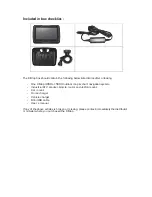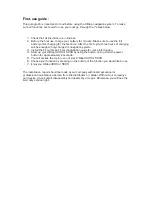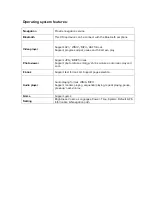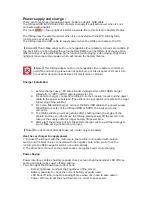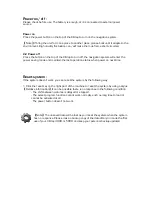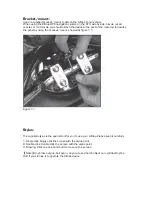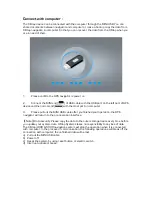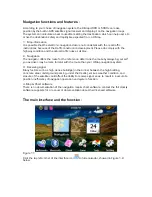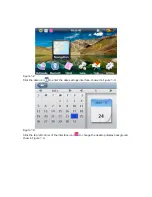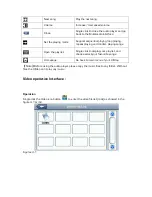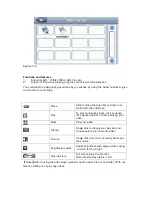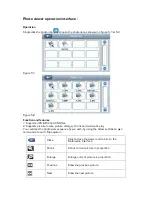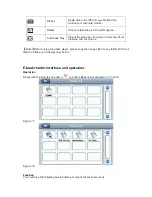First use guide :
This paragraph is important to read before using the X-Map navigation system. To make
sure all functions are ready for use, you must go through the 7 steps below.
1.
Check that all the items are in the box.
2.
Before the first use: charge your battery for 4 hours. Make sure to use the full
battery after charging for the first time. After the first cycle, three hours of charging
will be enough to fully charge the navigation system.
3.
Install the TF card; see TF card installation guide for more information.
4.
Start up your X-Map 4000 or 5000 by using the button on top. Hold the power
button for approximately 2 seconds.
5.
You will access the main menu of your X-Map 4000 or 5000.
6.
Choose your function by pressing on the button of the function you would like to use.
7.
Enjoy you X-Map 4000 or 5000.
The installation, repair should be made by our company authorized personnel or
professional maintenance person from the distributor or retailer. Without our company’s
permission, do not install, disassembly and assembly, or repair. Otherwise, you will lose the
warranty service right.