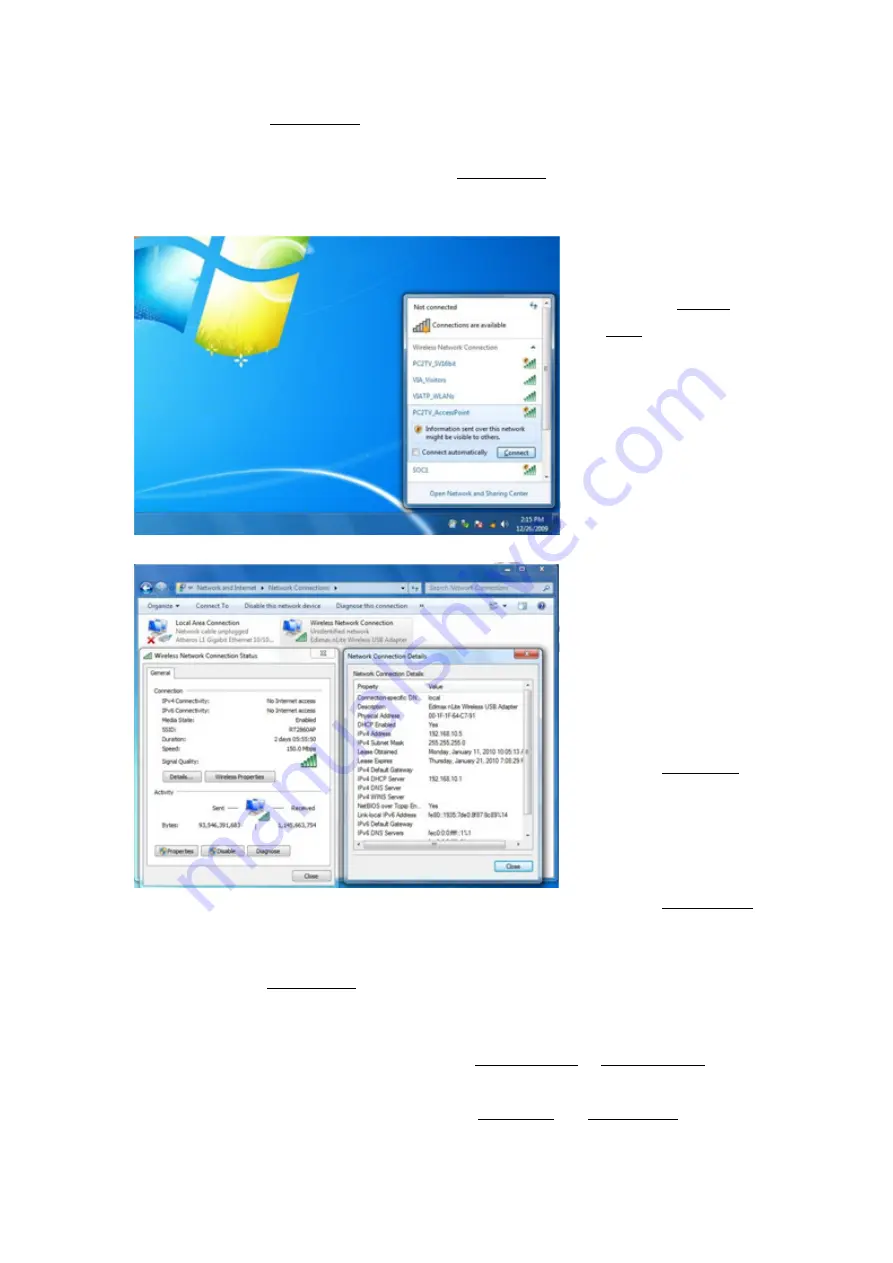
SmartStream User’s Guide
12
PC2TV Application
2.2.3.3
Access Point Mode Connection
Please refer to
Section 2.2.1
, the Network Type 5 & 7(w ith two Wi-Fi devices) & 8 & 10
should be connected by Wi-Fi AP mode.
After the SmartStream adapter is ready as
Section 2.2.2
, please connect your PC’s Wi-Fi
to the “adapter SSID” of the SmartStream adapter.
The “adapter SSID”
show s on the w aiting
screen as
Section
2.2.2
.
The sample of
“adapter SSID” in the
left picture is
“
PC2TV_AccessPoint
”.
The WEP/WPA/WPA2
key may be required,
based on your PC2TV
netw ork setting.
After the Wi-Fi is
connected, please
check its readiness on
your PC; the IPv4
address should have
gotten 192.168.x.x or
169.254.x.x. Please
refer to
Section 7.1
.
Sometimes, the
netw ork might spend
a long time to finish
the connection. Please
refer to
Section 2.2.4
2.2.3.4
Station / Client Mode Connection
Please refer to
Section 2.2.1
, the Network Type 3 & 4 & 7(w ith Wi-Fi Direct driver) should
be connected by Wi-Fi STA mode.
Before configuring the SmartStream adapter to Wi-Fi STA mode, you have to connect it
by Ethernet or AP mode first, please refer to
Section 2.2.3.1
or
Section 2.2.3.3
.
After connected the SmartStream adapter, please go to “Adapter Configuration” page to
set the network in STA mode. Please refer to
Section 4.1
and
Section 4.4.2
.
After connected the SmartStream adapter in STA mode, please connect your PC’s Wi-Fi
device to the same Access Point as set one.



























