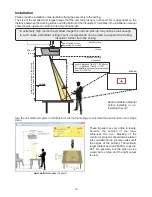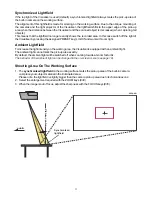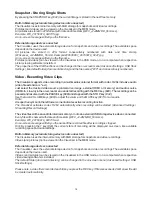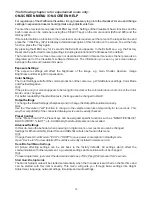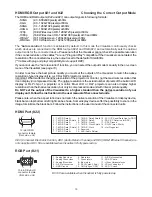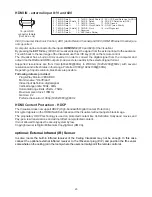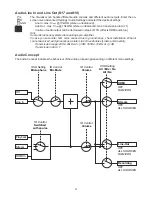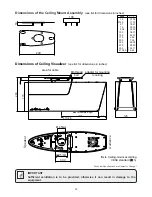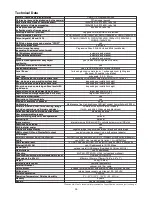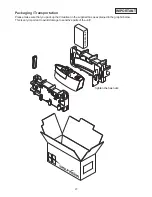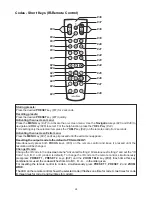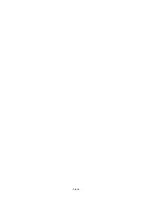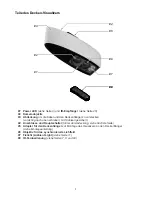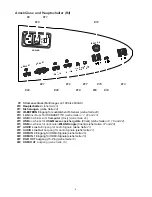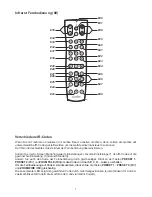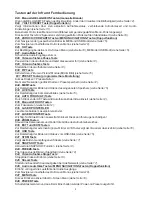23
Connect the Visualizer to a Network
Wired Connection
Connect the Visualizer to the existing network with available DHCP-server and the Visualizer will set the IP
addresses according the DHCP information.
If a DHCP-server is unavailable, please set the addresses for IP, Subnet Mask, Gateway and Nameserver
manually to valid settings.
Wireless Connection - Visualizer acts as Access Point
The Visualizer can be set up to act as Access Point and notebooks, smartphones and tablets can be
connected directly.
Disconnect mains and connect the optional WLAN USB dongle
. Power the unit and select
”Access Point” in the on-screen menu Advanced Settings / Ethernet Settings / WLAN Settings. There you
can assign the channel used, SSID, IP address and Encryption. When all settings are completed, select
”Activate” to start the access point function and connect the desired third party devices.
to port
(#16)
Hint: Always disconnect the unit from mains before connecting / disconnecting the WLAN USB-Dongle.
Wireless Connection - Visualizer acts as Client (Infrastructure)
The Visualizer can be setup to connect to an existing WiFi infrastructure.
Disconnect mains and connect the optional WLAN USB dongle to port
(#16)
. Power the unit and select
”Infrastructure” in the on-screen menu Advanced Settings / Ethernet Settings / WLAN Settings. There you
can assign the SSID, IP address (DHCP or manual) and Encryption. When all settings are completed,
select ”Connect” to connect to the existing infrastructure.
Hint: Always disconnect the unit from mains before connecting / disconnecting the WLAN USB-Dongle.
The Ethernet functionality of the Visualizer can be limited and the access can be protected with a password.
Select ”Security Settings” in the on-screen menu Advanced Settings / Ethernet Settings.
Input the valid admin password to change the settings to restrict the functionality of Ethernet. Also the
admin password can be changed afterwards.
Note the changed password! Only WolfVision can reset a forgotten admin password!
Default passwords are ”Password” for admin and guest.
Security
The Visualizer can be setup as FTP client for sharing videos.
Prepare Ethernet connection (wired or wireless) and select ”FTP Settings” in the on-screen menu
Advanced Settings / Ethernet Settings. There you can assign the server IP address, user name and
password. When all settings are completed, select ”Interval” to send current shown image content to the
FTP-server in the defined time interval.
The setting ”Transfer” allows sending of video files to the FTP server and automatic deleting of local files
after successful transfer.
FTP client
The
and the
to control the Visualizer through an external
device, such as a room control system that is used to integrate conference rooms.
LAN port
(#13)
USB device port
(#14)
can be used
com
(Support)
The complete protocol can be found on our internet website under:
www.wolfvision.
Room Management Systems
Detailed information in the separate description "How To Connect the Visualizer to a Network".
Содержание VZ-C6
Страница 3: ...2 ...
Страница 4: ...3 ...
Страница 30: ... blank ...
Страница 32: ...2 ...
Страница 33: ...3 ...
Страница 59: ... leer ...