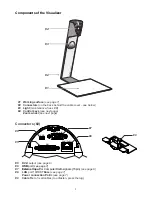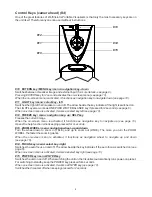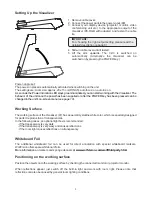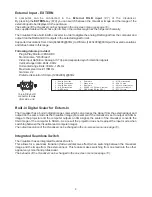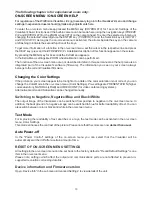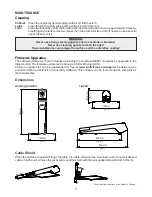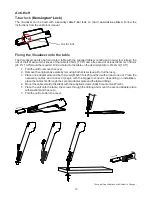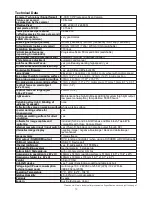Correct white balance adjustment is important for an exact color reproduction!
For an exact white balance, at least 10% of the recorded image should be white.
For a precise fixed white balance adjustment use the "One Push" white balance. This can be done by
pressing the LIGHT key
(#11)
for 2 seconds. When the white balance is stored an on-screen message
appears. Setting a "One Push" white balance switches off the "Auto Tracking" mode (when the unit is
switched off and on again the "Auto Tracking" mode will be reactivated).
For specialists: The Visualizer can be switched between "
Auto Tracking
", "
One Push
" and "
Manual
"
white balance mode in the on-screen menu (see page 10). If you work with negative transparencies and a
light box, use a blank (black in the image) part of the negative film for white balance adjustment! The "one
Push" white balance will be separately adjusted and stored for top light and external light box.
Each time the lighting condition changes, the Visualizer's camera must readjust its white balance, in order
to optimize the color reproduction. The lighting condition (color temperature) changes, for example, if
changing between the Visualizer's light and an external lightbox (bottom light) or if the room light is turning
on or off.
The standard setting of the Visualizer is "
Auto Tracking
" white balance.
Normally there is no need for a manual white balance adjustment. However, if the colors on the screen still
appear to be wrong, the white balance can be adjusted manually (one-push).
Please note: False colors can also be due to wrong color settings of your projector or monitor. It is
recommended to adjust the white balance of the Visualizer at first and if the results are still not satisfactory,
the monitor or projector should be checked.
This means that the white balance
is continuously adjusted automatically.
White Balance Adjustment
6
IMPORTANT
Please note that the Visualizer has an
optical 12x zoom.
The digital
2x
zoom increases the overall zoom
range to a
24x zoom
. The smallest pickup size on the working surface without digital zoom is
. When you zoom in further the digital zoom is automatically activated and the smallest
pickup size is
. However please be aware that when the digital zoom is used,
the resolution of the picture is not as good as before. The default setting displays a message on-screen
when you are in the digital zoom mode.
You can change the behavior of the Visualizer in the digital zoom mode in the on-screen menu (see page
10).
33mm x
25mm (1.3" x 1")
17mm x 13mm (0.7" x 0.5")
Digital Zoom
WolfVision Visualizers are equipped with an auto iris. This means that the brightness of the camera image
adjusts automatically.
The standard auto iris level can be set brighter or darker in the unit's on-screen menu. When picking up
areas with bright spot, Back Light Compensation can be switched on in the unit‘s on-screen menu - see
page 10 and on-screen help.
Auto Iris
Focusing / Autofocus
Please note that objects with very low contrast (like blank sheet of paper) are difficult to focus. If the
autofocus does not work just move the object slightly.
For special applications the autofocus can also be switched off using the FOCUS key
(#14).
To focus manually, keep the FOCUS key pressed for 2 seconds and then adjust the focus with the arrow
up/down keys (FREEZE and EXTERN). Press the FOCUS key quicklyto return to normal operation. As
long as the manual focus mode is active, the arrows up and down are flashing.