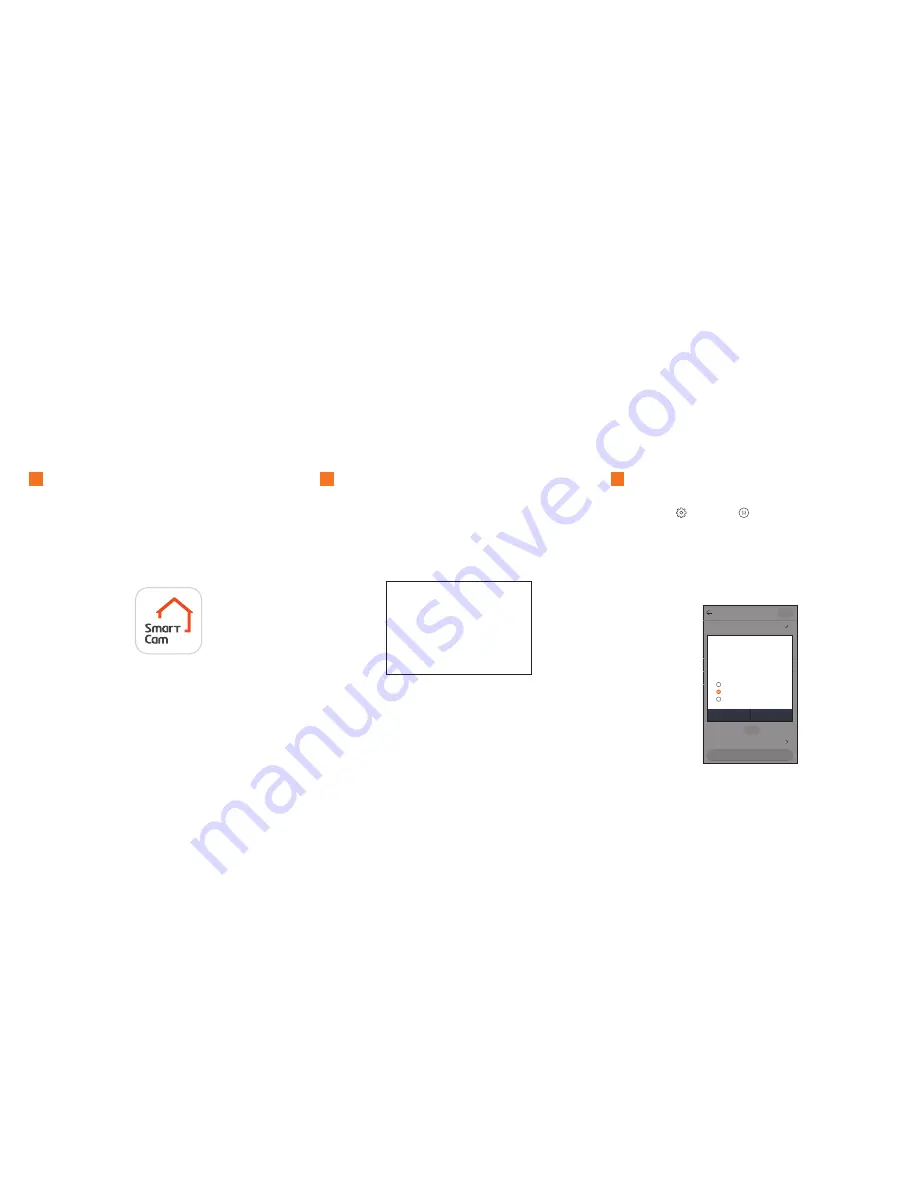
13
SmartCam D1 Registration & Setting
1
Follow the instructions in Part 2 (App Guide) to set up
your account and doorbell.
2
Save your Account and Device information here.
3
Select your doorbell chime type.
a
Go to the app home screen and locate SmartCam D1
Setting
;
General
b
Tap the Chime bell type.
c
Select your existing doorbell chime type. Check to
make sure your chime bell is properly installed.
User ID : ___________________
User Password : _____________
Camera Name : ______________
Camera Password : __________
General
(GMT-05:00) Eastern Time (US &
Canada)
Apply
Delete camera
Camera Name
my doorbell
Change password
Time
2017-02-22 04:13:13
Time zone
Daylight Saving Time
Status LED
Image encrypting
Chime bell type
Mechanical
Firmware Version
v1.00_170604
Camera default
Update
OK
Cancel
You MUST check your chime type and
set for the same.
If you try out for Mechanical or
Electrical setting without actually
having the chime installed, the product
may get electric damage.
No chime bell
Mechanical
Electronic
Содержание SmartCam D1
Страница 1: ...1 Installation Guide Part 1 Doorbell Setup SmartCam D1 ...
Страница 16: ......


































