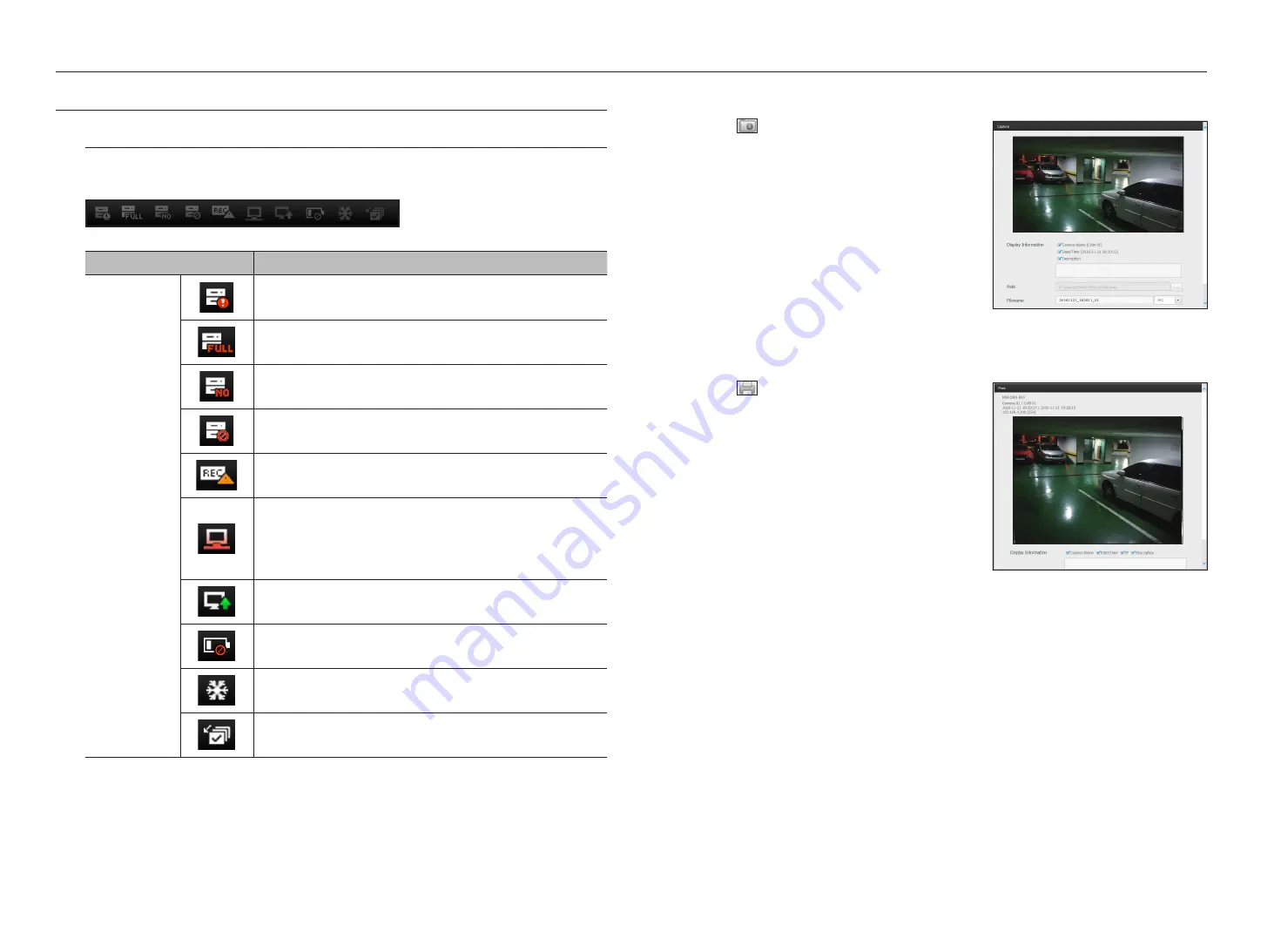
To capture a screen
1.
Click <
> button.
When a pop-up window appears, select the saving path for
captured image.
2.
Select the path and name the file. And then click the <
OK
>
button.
3.
Save current camera's video image as .bmp, .jpg or .png file.
J
`
If the viewer is running without the administrator's permission in
Windows 7, you may not save the captured image as .bmp, .jpg or
.png file.
To print a screen
1.
Click <
> button.
2.
Print current camera's video image with the printer
connected to the PC operating the Web Viewer.
LIVE SCREEN CONFIGURATION
System Status
You can check the status or operation of the NVR with the icons on the live screen.
On a plug-in free web viewer, the status information icon is not displayed.
Item
Description
System Operation
It is displayed when there is an issue with the recording conditions.
Displayed if the HDD is full and the NVR has an insufficient space to
record.
Displayed if no HDD is installed or the existing HDD should be replaced.
Displayed if the HDD needs a technical examination.
It is displayed when the max permitted amount of data for each channel is exceeded.
It is displayed when the network is overloaded. It is displayed when the network is
overloaded.
`
It occurs when the max receiving performance is exceeded, causing an overload to the
CPU. It will disappear if you modify the camera setting or delete a camera to reduce
the level of performance overload.
It is displayed when there is firmware to update the server. It is displayed when there
is firmware to update the server.
Displayed when the battery that enables time information to be saved in the NVR
equipment is empty.
If you press the screen stop button, it is displayed.
It is displayed when all the channels are switched at the set time interval.
56_
live viewer
live viewer






























