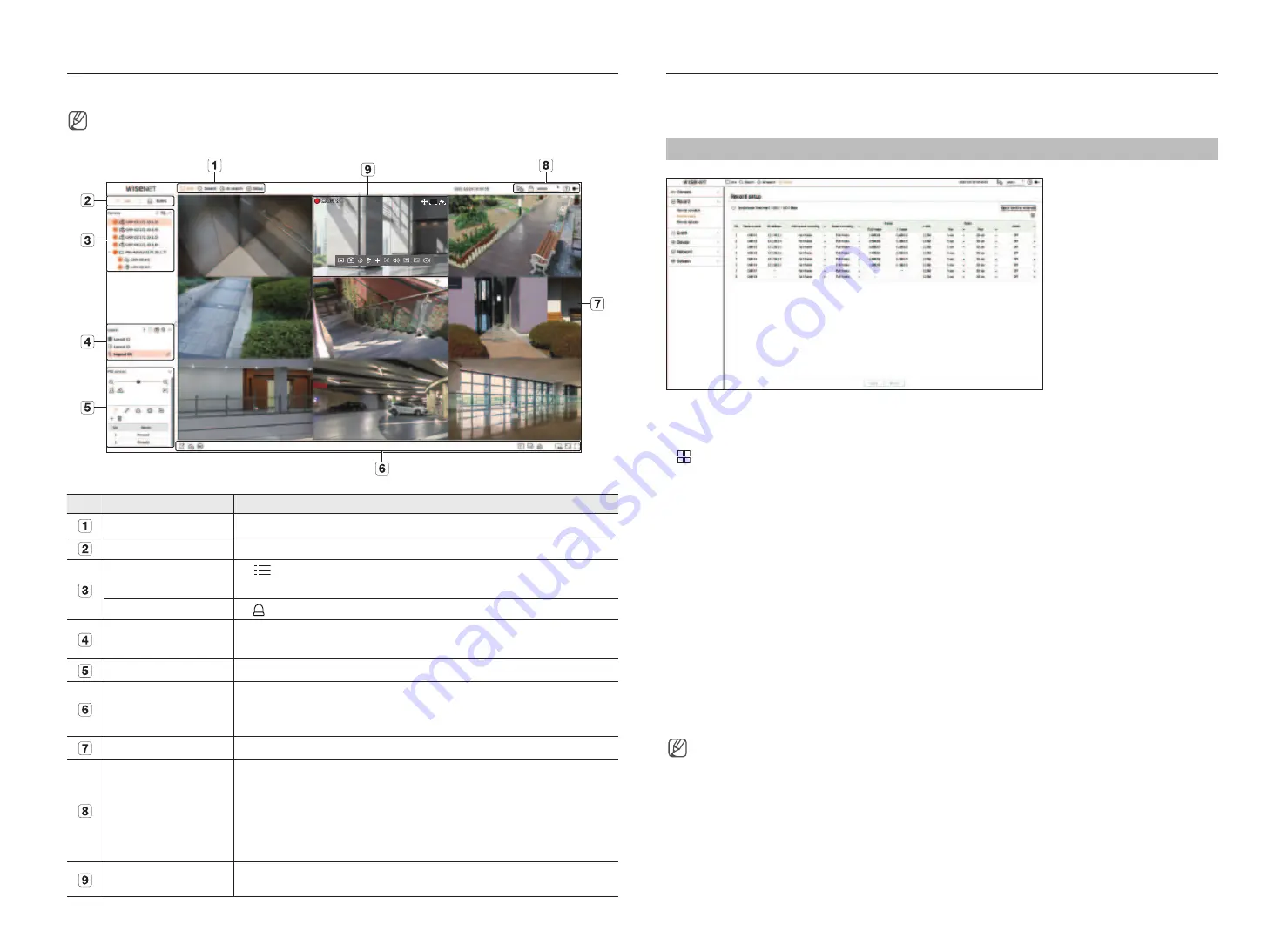
7
Explore Screen Configuration
The recorder screen consists of the following.
■
The screen may be configured differently depending on the menu selected by the user.
No.
Screen configuration
Detailed description of function
Menu
Clicking on each menu takes you to the corresponding menu screen.
List/Event
Select to view list of cameras or events.
Camera List
Click
List
to display list of registered cameras in the recorder.
You can also register the camera manually or automatically.
Event List
Click
Event
to display list of events.
Layout List
This displays a list of the default layouts and the layouts that have been created.
You can set and play sequence on the list of layouts.
PTZ Control
Controls the connected PTZ camera.
Function buttons
Function that is frequently or urgently used.
(Export, Turn off all notifications, Manual recording, OSD show/hide, Channel info, Status, Remove all tiles, Full aspect
ratio, Full screen)
Video window
Shows the video of the camera connected to the recorder.
Display system status and
additional functions
●
Displays the status of the system, hard disk, and network.
●
Displays the IP address and mutual authentication status of the viewer receiving the video from the
recorder.
●
The ID of the connected user is displayed.
●
Displays a QR code to download User Manual.
●
Changes the color theme of the screen.
Display events and
functions to control videos
Displays events that occurred on the device and functions related to video control.
Record Setup
You can set resolution, IPS, and quality of recordings by channel, and by recording type of standard / event.
You can check frame rates and data transfer amount of Full Frame and Key Frame recordings for each channel, and
set the transfer limit for recordings.
Setup > Record > Record setup
●
Apply to other channels : If you select <
Apply to other channels
>, “
Apply to other channels
” confirmation
window will appear. After selecting channels that the settings will be applied to, click on <
OK
> to apply them to
the selected channels.
●
: The camera of the corresponding channel is displayed on the list or as a thumbnail.
●
Camera name : Displays the camera name.
●
IP Address : Displays the camera IP address.
●
Continuous recording / Event recording : Set the recording method for Continuous recording or Event recording.
– Full frame : Records all frames fed by the camera.
– I-frame : Records only key frames fed by the camera. Depends on camera settings.
– Off : No recording is made.
●
Frame
– Full frame : Shows the amount of data for all the scene recordings.
– I-frame : Shows the amount of data for the main scene recordings.
●
Limit : Set the amount of data allowed for input for each channel.
●
Event : When an event occurs, you can set which point you will start or stop recording.
– Pre : When an event occurs, recording will be started regardless of the time set. If you set it to five seconds,
recording will start at five seconds before an event occurs.
– Post : When an event occurs, recording will continue after the time set. If you set it to five seconds, recording will
continue for a further five seconds after an event is finished.
●
Audio : Specify whether to record the sound received from the camera or not.
■
If a channel's data transfer exceeds defined allowed limit, then it may affect to other channels, and may force switching to <
I-frame>
recording
even when the channel is configured to <
Full frame
> recording mode. For Key Frame recording channels, the icon for limited recording appears
on the live screen's top side. But if the sum of the limits is below the max limit, you can still receive the entire frames despite exceeding the
permitted bitrates for each channel.
■
A channel displayed in yellow indicates that the recorded data is not being transferred from the camera and that the recording is being performed
temporarily using another profile on the camera. Check the channel information to see the applied profile to the channel listed in yellow. A
channel displayed in orange indicates that the amount of inputted data is greater than the permitted data amount. In this case, it is impossible to
record all of the incoming frames.
Instead, only part of the frames (1 or 2 frames per second) can be recorded.
To resolve this issue, you must set the permitted data amount to be greater than the amount of inputted data.
Содержание QRN-1630S
Страница 1: ...NETWORKVIDEO RECORDER Quick Guide QRN 1630S QRN 830S XRN 815S ...
Страница 14: ......














