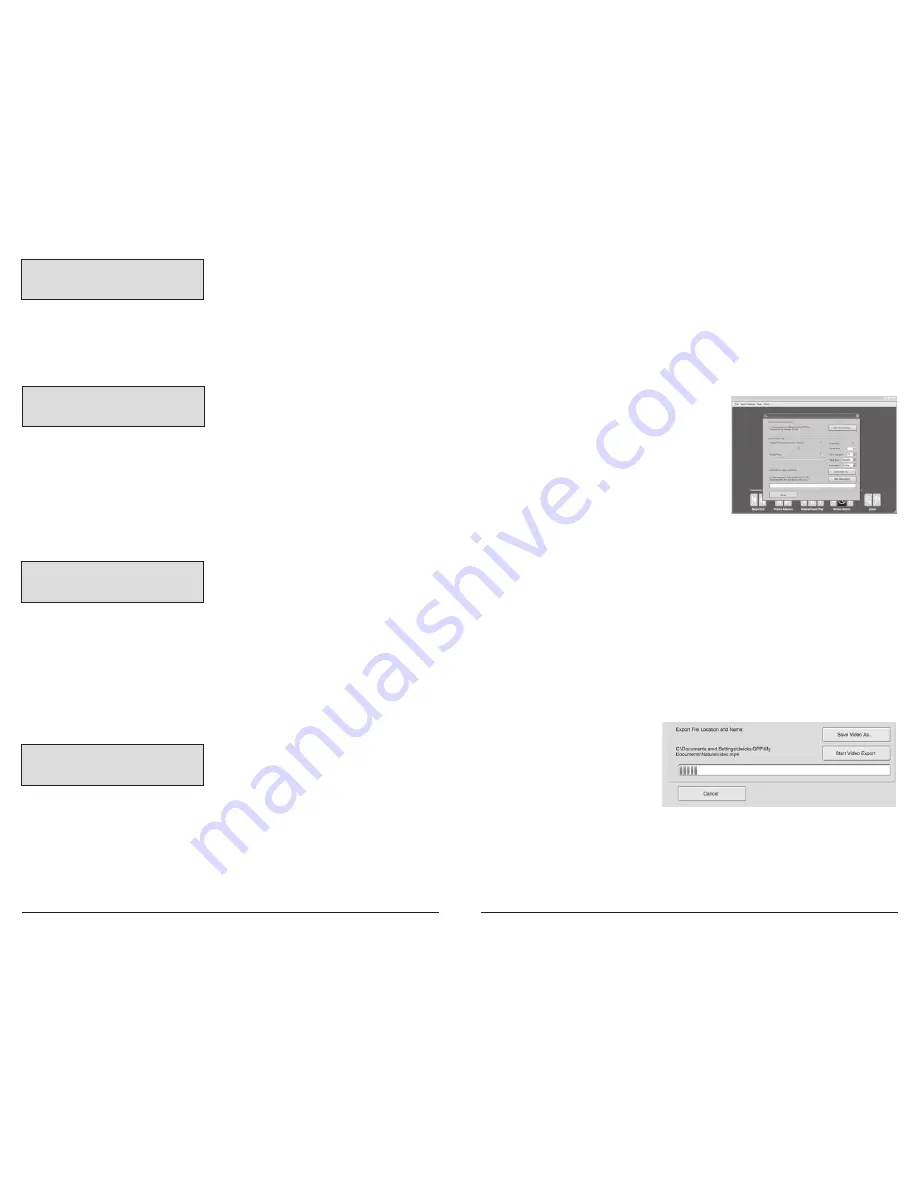
Page 8
TimelapseCam User Guide
Page 13
TimelapseCam User Guide
UPGRADE FIRMWARE
PLANT-131018 NO
Upgrade Firmware
The firmware version is displayed. Press
Up/Down
to choose setting.
YES - To upgrade firmware.
NO - Keep current firmware.
Make sure that an SD card with the new firmware is inserted into the camera. Press the
OK
button to make selection. Make sure the process is completed before pressing other
buttons or powering the camera Off. Press the
Right
button to move to the next option.
PROGRAM SECURITY
CODE 00000
Security Code
Press the
OK
button. Use the
Up/Down
and
Left/Right
buttons to select a 5 digit security code
for your camera. Press the
OK
button to confirm the selection. Press the
Right
button to move
to the next option.
NOTE: Please remember your security code. If the code is lost, you can contact
Wingscapes customer support to reset the password (charges may apply). Also, use
caution when navigating through the Security Code option as not to set a code by
mistake. For no Security Code, the setting should remain as “00000”.
To turn photo sequences into Time Lapse Video
Reasons you may want to create a video with your images:
• Makes it easier to e-mail your image sequences.
• Allows you to select the range of images you want included, to eliminate uninteresting images.
• Allows you to store the images as a video rather than a large number of images.
1. Download time lapse images to Time Lapse Software.
(see section on downloading images).
2. Click on File. You will see the screen image to the right.
3. Choose a starting image (frame) and an ending
image (frame).
Note: The frame limit is 300.
4. Choose the frame rate. Options include 1, 5, 10, 20,
and 30 frames per second (fps).
Note:
The frame rate says how many images of a video are displayed every second a video is
played. The higher frame rate a video has the smoother movement appears in the video. However,
a higher frame rate video will create a larger file and will require more memory.
5. Choose the video resolution:
Note:
The higher the resolution, the sharper the image. However, higher resolutions create
a larger file and will require more memory. VGA (640x480) / 720p / 1080p
6. Choose frame filter: None, Low, Medium, or High.
7. Click on Save the Video As. Name the video and choose the location file folder you wish
to save it in.
8. Click Start Video Export. The program will start to convert the images to video based on the
settings chosen above. The green bars will advance until the conversion is complete.
Note:
Click on Cancel to abort the transfer.
To View Time Lapse Video
1. Find the video in the folder
you saved it into.
2. Click on the video.
3. The video will be open up
automatically in QuickTime
player. To install a free version
of QuickTime, follow the on screen
instructions at
www.apple.com/quicktime/download
.
4. Press play to view your time lapse video.
T.L. PROGRAM
#1
STOP 10AM
Setting Program Sleep
When wakeup time is set, the camera will automatically move to the Sleep option. Set the sleep time
after the wakeup time you already set. This will set the wake up and sleep during the time lapse
photography. Press the
OK
button. Press
Right
button to go to the next option.
NOTE: Repeat the above steps for each Program to be set.
T.L. PROGRAM
#1
START 6AM
Setting Program Wake up
Press the
OK
button. Use the
Up/Down
buttons to choose between 24 different settings: any hour
from MlDNlGHT to 11 PM. This will determine what time the camera will wake up during the program
and begin its time lapse program. Press
Right
button to go to the next option.










