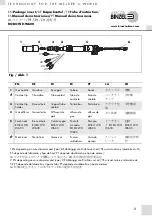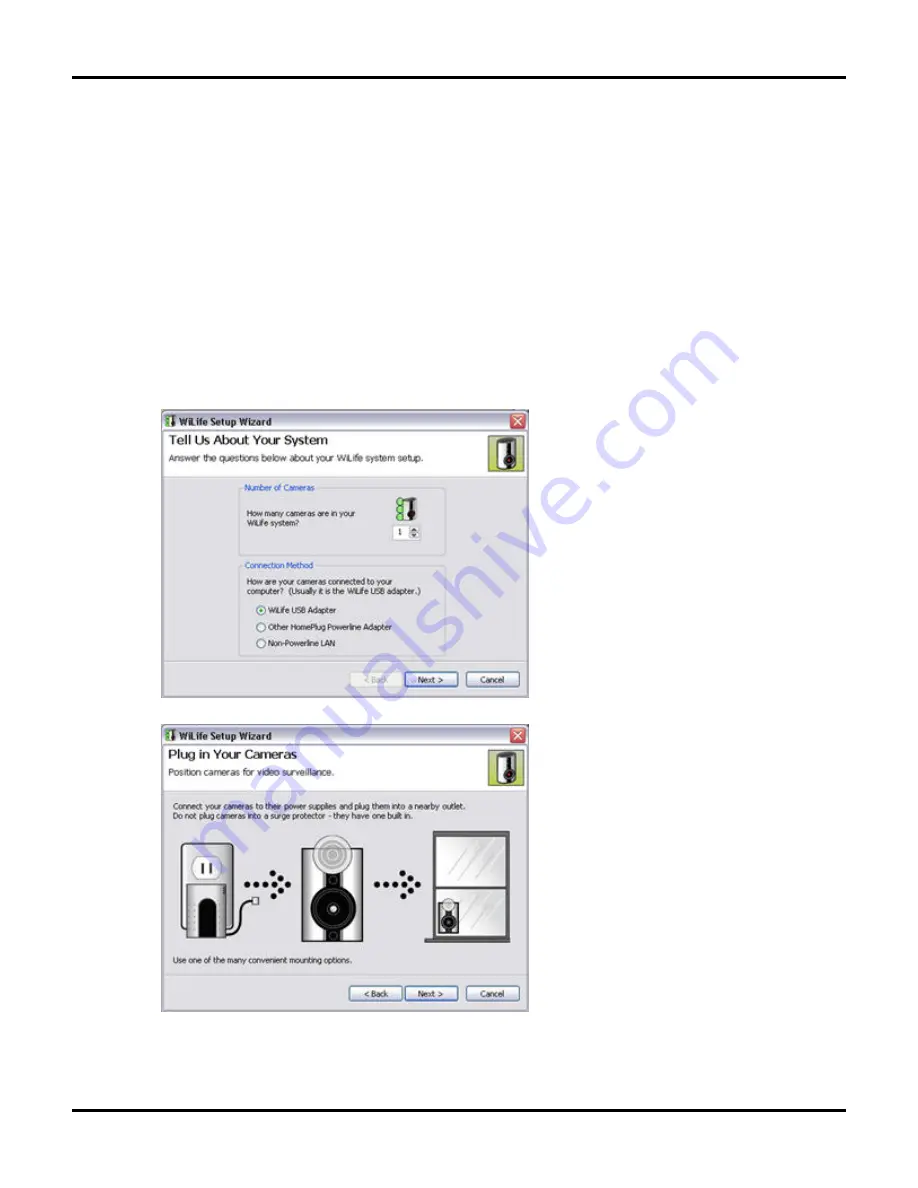
Setting System Options
User Guide
69
Find My Cameras
SETUP > Advanced tab > FIND MY CAMERAS
The Find My Cameras Wizard automatically attempts to find all of the cameras on your network, including any
new cameras you may have just plugged in. What makes the Wizard wonderful is the fact that it also helps
walk you through situations in which Command Center cannot find a camera.
Follow these instructions to include the new camera into your Command Center system:
1)
Go to the Command Center > Setup > Advanced dialog screen.
2)
Click the FIND MY CAMERAS button. The Wizard displays.
3)
Enter the number of cameras you expect the Wizard to find. For these instructions, we want Command
Center to find 2 cameras. In the Connection Method section, tell Command Center how your computer
is connected to your cameras. (This is usually through the WiLife USB Adapter. However, if it is
connected through a different HomePlug powerline interface, or a standard network LAN in your home,
select those options.)
4)
Click Next>. The Plug In Your Cameras screen displays.
5)
Click Next>. The Wizard tests the configuration of your computer such as the powerline adapter,
operational firewalls, and other network adapters. The following graphic is an example of the main
Wizard screen, in which all tests are run from.
Содержание V2.5
Страница 1: ...User s Guide V2 5 Logitech Digital Video Security System...
Страница 4: ...WiLife User Guide ii...
Страница 20: ......
Страница 55: ...Using Command Center Applications User Guide 41...
Страница 166: ...User Guide 152...