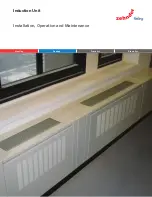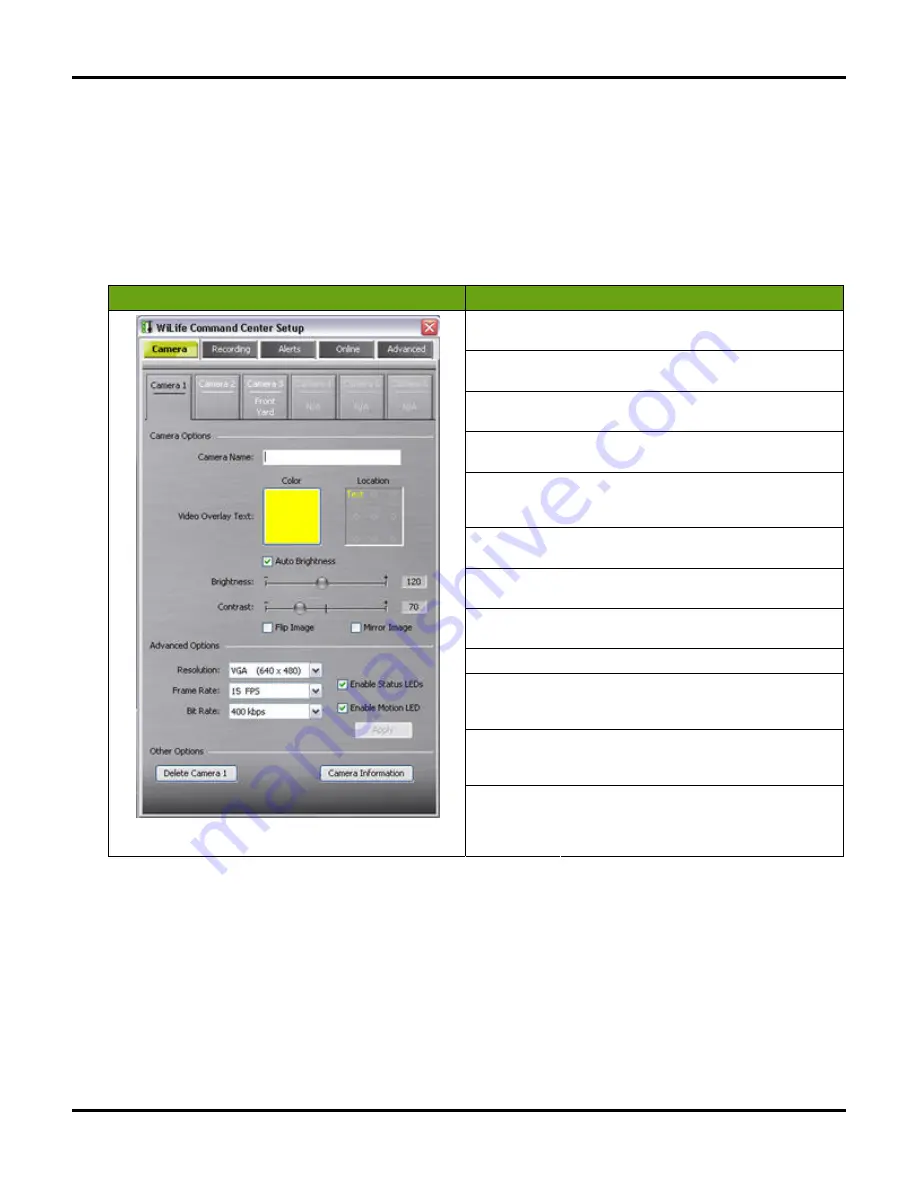
Setting System Options
User Guide
49
Camera Tab Options
Use the Setup Camera dialog to view and modify properties for each camera— e.g. define a name, flip the
display orientation, and adjust the image quality. You will find the default image settings work for most
conditions. However, adjusting these options when conditions require is easy and straightforward.
Launch the Camera Setup Dialog
From the main Command Center screen click the
SETUP
button and choose the Camera tab to modify the
camera settings:
Dialog
Item
Usage
Camera
Buttons
Click the camera buttons 1-6 to select the
camera you wish to adjust.
Camera
Name
Set the name to display on the video screen
and setup camera button.
Text Color
Click to change the color of the text shown on
the video image.
Text Location
Click one of 9 positions within the box to set
the screen location for the name.
Auto
Brightness
Check to allow camera to automatically adjust
image brightness and contrast with changing
conditions.
Brightness
+/-
Slide the bubble to brighten and
toward the – to darken the image.
Co/-
Slide the bubble toward the + or – to adjust
image contrast.
Flip Image
Check to flip image vertically when camera is
mounted upside down.
Mirror Image
Check to flip image horizontally like a mirror.
Advanced
Options
Set advanced options for the camera. (See
the “Advanced Options” topic below for
details.)
Camera
Information
View the Powerline adapter network settings
and Powerline networking conditions for your
cameras.
Delete
Camera
Click button to remove the selected camera
from the list of active cameras in Command
Center. However, it does not delete any stored
video clips.
A
DVANCED
O
PTIONS
The advanced camera options allow you to change camera resolution, frame rate, and other options. We
expect that you will rarely need to change these settings. Command Center writes these advanced options to
the WiLife Camera for processing. Thus, when changing Advanced Options, remember to click the
Apply
button.
The most common advanced option to adjust is Resolution, increasing it to 640 x 480. At the higher resolution
you get a sharper image, but remember that to use this setting with live viewing, you will need a machine that
matches or exceeds our Recommended Computer specifications. Using an underpowered PC with either higher
resolution or higher bit rates may result in video that appears jerky. With some power outlet locations (for the
camera), the higher resolution and bitrate settings may not work fully so some experimentation is sometimes
required.
Содержание V2.5
Страница 1: ...User s Guide V2 5 Logitech Digital Video Security System...
Страница 4: ...WiLife User Guide ii...
Страница 20: ......
Страница 55: ...Using Command Center Applications User Guide 41...
Страница 166: ...User Guide 152...