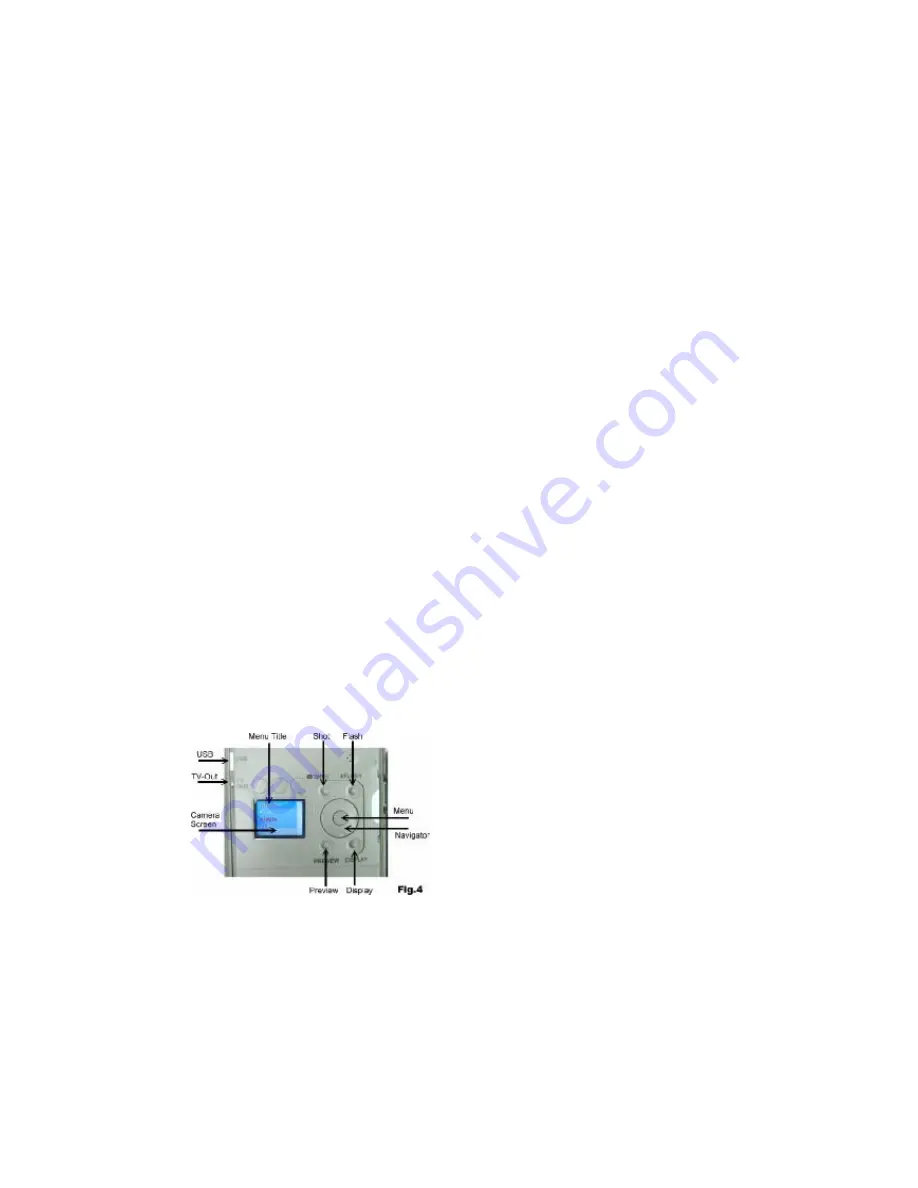
3-7 Sensitivity Adjustment
The
DISTANCE
dial on inner panel is used for adjusting sensitivity of the motion sensor (Gain Control).
By turning the dial to the right, sensor sensitivity is set to the Max to detect animal over 50 feet away.
You may reduce the detection distance for taking picture with a larger animal target.
Caution:
It is recommended to set
MAX
in warmer environment like in the summer time.
3-8 Operation Modes
After finished above initialized installation, now the device is ready to detect for an event. Firstly you
have to mount the unit firmly on a suitable place like on a tree by a strap.
The mode switch is in the lower of cabinet. There are three modes to be selected under difference
operation.
3-8-1 PW-ON Mode
The WildSpy Cam will be always required working under this mode. Since the PW-SW is pushed to
ON mode, the motion sensor will begin to warms up for 1 minute, then start to detect motion for taking
pictures/ Video.
3-8-2 PW-OFF Mode
Slide the PW to the center position to turn the system power OFF. All pictures and current settings as
well as event counts will be retained at this mode and internal real time clock will still run.
Caution:
Remember to remove all batteries in case you will no longer to use it in order to avoid the
metal terminals to be oxidized due to the leakage current from battery itself.
3-8-3 WALK-TEST Mode
Walk-Test Mode
is used to verify the detection range and pointing zone before placing it in the field.
After mounted the unit on a tree, push the PW switch to
Walk-TEST
. The Walk-Test LED will light up
last 1 minute to warm up. A radar animation icon with TEST alert is remaining blinking during
Walk-Test mode. Then, Walk-Test Light will goes off and will alert with 3 times flashing once you will
be detected in front of the device. Now you try to go far away to check how long the PIR motion sensor
will still see you. The camera does not take any picture during this test process.
Note: The system will resume to normal Scouting
ON DUTY
mode automatically after 3 minutes
(Time-Out) since no longer detection of walk-test to be triggered in order to avoid user might forget to
push the PW switch back to ON before he left.
3-9 Walk-Test LED+ DC In-Use Indicator
Both lights will be ON during the first minute of Walk-Test mode warm-up and Camera setting mode.
They will blink for 3 times once a walk-test motion is detected.
In the PIR scouting setting mode, an instant flash is response to each valid key input.
3-10 Event Count Display
Within a specified working period, when an animal or human is closing to the trail monitor, an event
will be recorded and the digital camera will take a picture automatically. A max count will be up to 400
You will be alerted with a blinking signal continually with
“
FULL
”
in LCD, and the digits 400 will be
flashing. In this case the PIR sensor and camera will still work for sensing and taking images even the
event count reach to FULL.
3-11 Delete Events
Press OK/DEL key and hold for 3 seconds to delete all records. The TOTAL EVENTS will be
flashing for 2 seconds to confirm you that the counter to be renew successfully.
3-12 Turbo Shot
There is switch knob on the right of the scouting LCD. Slide the
Trigger Time
switch to FAST mode,
the DC will be set for the fastest speed for shooting. In this mode, capture speed will be 1.3 second that
double faster than the setting in the BAT-Save while a motion is detected. Setting of BAT_SAVE will be
ideal for extending battery life. In case you expect to resume the FAST mode to be Bat-Save, slide the
knob for BAT-SAVE and then reboot the Device.
Caution:
During the FAST mode is activated, you will not be able to turn on the camera by pressing
CAM-PW key any time except rebooting the device.
3-13 Flasher Operation
The internal FLASHER will work and to be charged after a night shooting automatically at night. It
will not work and not be charged in day time. A normal charging time will be taken 20~ 30 seconds. The
Flash icon on the scouting LCD will be blinking slowly during charging.
If the battery become too weak to cause a charging time may be longer then 60 seconds and, the
charging processing will be stopped automatically and the digital camera will no longer to take picture at
night time till to replace new batteries. The FLASHER with inhibit symbol on the scouting LCD will
become with faster blinking. But the camera may still working at day time even battery is bad.
Setting for CAMERA / Operation
3-14 Description for Camera Operation Keys which are in the upper portion of the inner panel
See Fig.4
SHOT
FLASH
PREVIEW
DISPLAY
MENU
(
OK
Key in
Center)
Navigation Keys
UP/DOWN/
LEFT/RIGHT
3-15 CAM_PW (Camera
Power Button)
This button is located on
the left of the lower portion
of inner panel. You have to
use this button to switch on
the camera manually when you need to change the camera setting or down load pictures from camera.
3-15-1 Turn Camera ON: Before turn ON the camera, be sure the Main Power switch at ON position
and wait for 10 seconds after Power UP. Press CAM_PW once, Both the IN-USE and Walk-Test LED
are lighted. The camera status small light on the top right corner will alerts with red light for 2 seconds
to show camera is PW ON already. Camera will start to works at the default of the LIVE VIEW mode.
But camera screen is remaining black until either DISPLAY or PREVIEW key is pressed. There are two
modes that called
LIVE VIEW and PREVIEW
for camera OPERATION. In either modes, you can
change a setting of camera, preview pictures, take a picture manually, download pictures to PC.
3-15-2 Turn Camera OFF: When you did finish using the camera, remember to turn the camera OFF by
pressing the CAM-PW switch again.
Caution:
During camera ON period, motion sensor will stop sensing until CAM-PW is turned to OFF.
3-16 Navigator Keys / Menu Button Usage:
Four directional keys represent for the
Left / Right / Up / Down keys.
The center knob is the
MENU
button. All camera settings will be programmed with them. Press the MENU to display the option title of
modes. Select a title that you wish to change by pressing the left or right navigator key. Highlight your
choice from a pull down list of the displaying title by the Up or Down Key. Press the MENU to accept
the change and exit.
3-17 Camera Setting Menu
There are two main menus for each modes:
A. Live View Mode
B. Preview Mode
Both Live View and Preview menu come with difference titles which are described as below:
A. Live View Mode
A-1 Display key:
Press DISPLAY to turn ON the camera screen and then touch it time by time to change for difference
functions. For Example: Turn ON screen > Clean Screen (Remove information from screen) > turn
screen OFF repeatedly.
With the Live display mode, it is used for a manual shot or change setting of camera parameters like
selecting picture /video mode; resolution; image quality; calendar stamp; firmware upgrade
…
..
A-2 Taking a Photo/ Video Manually
SHOT key :
Push it once to take a picture any time while camera is ON whatever the screen is OFF or ON. For
taking a video clip, press SHOT to start taking, a stop watch counter will work and press again to stop.
FLASH Key :
Turn the FLASHER on / off during you would like to take a picture manually. It is a
toggle switch button. The flasher status will be indicated on the top right corner of the screen.
A-3 Change Camera Capture Setting
Since camera is ON, press MENU key to enter the camera capture setting menu that consist of 7 titles. .
All of the Title / Items scrolling in the setting menu one by one are explained below:
1.
Capture
a.
Exit
b.
Single (Take Picture)
c.
Video (Take Movie)
2.
Resolution
a.
Exit
b.
High 4 M 2304x1728
c.
Normal 2 M 1600x1200
d.
Basic VGA 640x480
3.
Quality
a.
Exit
b.
High
c.
Normal
4.
Date / Time
a.
Exit
b.
Set
c.
Stamp ON/OFF (A Choice for calendar showing on each image)
5.
TV out
a.
Exit
b.
NTSC 60Hz (Default setting, Used in North America)
c.
PAL 50Hz
6.
Language
a.
English
b.
French
7.
Bright-ISO
a.
Exit
b.
Auto (No selection for user here)
A-4 Capture Mode
A-4-1 Single (Taking a Picture)
The system default setting is
Single
Still Picture Mode for capturing colorful images at day and night.
Once the motion sensor does detect a motion, camera will snap it into the memory. Scouting EVENT
counter will renew the reading after each event.
A-4-2 Video Mode (Taking a Picture)
Move the highlight to Video and press MENU key, now the VIDEO mode is selected. The unit will
take video clips at day time only. Since an event is recorded, a video-cam icon will appear in the
lower scouting LCD that to alter you are in video mode now.
In case you would switch back for Single Picture mode, it is required to restart the WildSpy Cam and
turn ON camera by pressing CAM-PW, then highlight the SINGLE from Capture Title.
Important:
If the unit detects the camera battery bank becoming too weak and a blank battery icon
appear,
WildSpy Cam
will stop taking pictures at night time. But it can still take day time pictures or
video.
A-4-3 Resolution
You can choose a desired mega pixels from 1.3Mp / 2Mp / 3Mp / 7Mp by UP and DOWN key.
A-4-4 Quality
This option is defined the JPEG file compression. High means an image file will be larger under better
quality of image.
A-4-5 Date and Time Setting
Since you are the first time to use WildSpy Cam, it is required to update with your local time. In either
of modes since CAM-PW power ON, press the MENU key to view the camera setting menu. Then Press
Right key to find Date /Time titles. Highlight
“
SET
”
by using the DOWN key. Push the center
“
MENU
”
button to display the Calendar and move the cursor staying at the desired item by RIGHT or LEFT
button and change them with the UP or Down until to finish. Press Menu to accept with YES.
Caution:
The calendar is shown in military fashion with 24 hour format. Example: 2:00 pm will be
shown as 14:00.00. (Hour: Minute: Second)
Stamp ON/OFF
Toggle the Stamp option ON/OFF to show whatever the calendar on all images or not. But this
feature will not function in video mode.
B Preview Mode :
B-1 View Images
Every times you want to view images on the color screen or TV set during a scouting mode, you must
switch OFF the main Power and back ON and then press CAM-PW. While camera is ON and press
PREVIEW key, Camera will be switched to Preview mode at once and show the last image. It is also a
toggle button let you skip between Live View vs Preview mode. During in Preview mode, the DISPLAY
key become for skipping Full View of an image > Clean screen > >Thumbnail pictures.
B-1-1.View Image /Video with TV
The RCA end is plugged in the TV Video-In of your TV. To view pictures on TV set, the
camera is required in Preview mode. If you pull out the TV cable, the digital camera will switch
to the internal viewing screen display automatically.
Caution:
The last picture taken will be the first to appear and will include a display of the total number
of pictures stored and the number of this frame. Example: 0024/0036 is the 24
th
picture of a total of 36
pictures.
B-1-2 Clean Screen for Viewing
During viewing enlarged 1:1 images or videos, press DISPLAY key to clear the On Screen
Information for a clean screen. It is a toggled function.
B-1-3 Digital Zoom
Whenever in the live display mode or viewing a full size picture at Preview mode, press the UP key to
Zoom In and the DOWN key to Zoom Out for a
closer shoot manually
or see more details when
enjoying an image.
B-1-4 Pan after Zoom
After Zoom-In, you can press MENU key to activate the Pan function to view more details of image
by pressing either 4 directional keys.
B-2 Change Camera Preview Setting
When you are in Preview mode, press the MENU key to display the menu with 4 titles.
1.
Erase Mode
a.
Exit
b.
One (Delete One photo)
c.
All (Delete All items except protected items)
d.
Format(Delete Every things in disk)





















