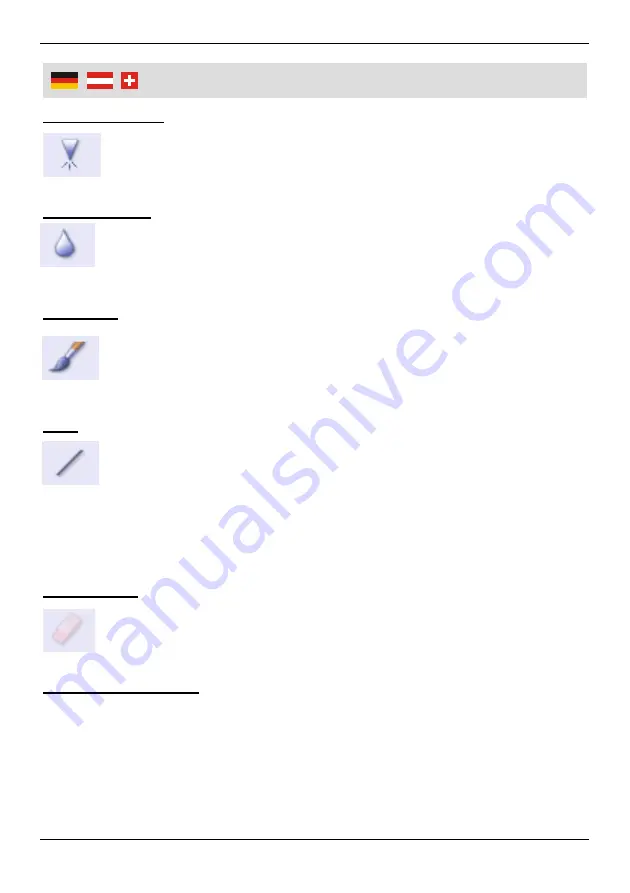
19
Bildbearbeitungswerkzeuge
Schärfer machen
Zum Schärfen von verschwommenen Bereichen. Mit den Schiebereg-
lern können Sie die Pinselgröße und die Intensität des Effektes
verändern.
Weichzeichnen
Zum Glätten von rauen Bereichen. Mit den Schiebereglern können Sie
die Pinselgröße und die Intensität des Effektes verändern.
Farbpinsel
Zum „Bemalen“ des Bildes. Mit den Schiebereglern können Sie die
Pinselgröße und die Transparenz der Farbe verändern. Klicken Sie auf
das Farbfeld neben der Pinselvorschau, um eine Farbpalette aufzuru-
fen, mit der die gewünschte Malfarbe eingestellt werden kann.
Linie
Zum Zeichnen gerader Linien in das Foto. Mit den Schiebereglern
können Sie die Strichbreite und die Transparenz der Farbe verändern.
Klicken Sie auf das Farbfeld neben der Pinselvorschau, um eine
Farbpalette aufzurufen, mit der die gewünschte Malfarbe eingestellt werden
kann. Klicken Sie mit der linken Maustaste auf den Startpunkt der Linie. Ziehen
Sie den Cursor bei gedrückt gehaltener Maustaste zum Zielpunkt. Lassen Sie
die Maustaste dort wieder los, so wird die Linie gezeichnet.
Radiergummi
Simuliert einen Radiergummi, der das vom Pinsel gemalte Bild und die
Linien aus Ihrem Foto entfernt. Mit den Schiebereglern können Sie die
Größe des Radiergummis und die Stärke des Radiereffektes einstellen.
Ergebnisse speichern
1. Wenn Sie ein Foto bearbeitet haben, klicken Sie auf „Speichern als“, um Ihr
Ergebnis zu speichern. Sie können entweder die Originaldatei überschreiben
oder als neue Datei speichern. Oder klicken Sie auf „Abbrechen“, um das
Programm ohne zu speichern zu verlassen.
2. Klicken Sie auf „Schließen“, um das Fotobearbeitungsmodul zu verlassen.
Содержание FS-501
Страница 1: ...Westfalia Bedienungsanleitung Nr 108500 ...
Страница 4: ...III Übersicht Overview 1 2 3 4 5 6 7 8 9 10 11 12 13 14 15 Rückseite Rear Side ...
Страница 48: ...43 Notizen Notes ...
Страница 49: ...44 Notizen Notes ...






























