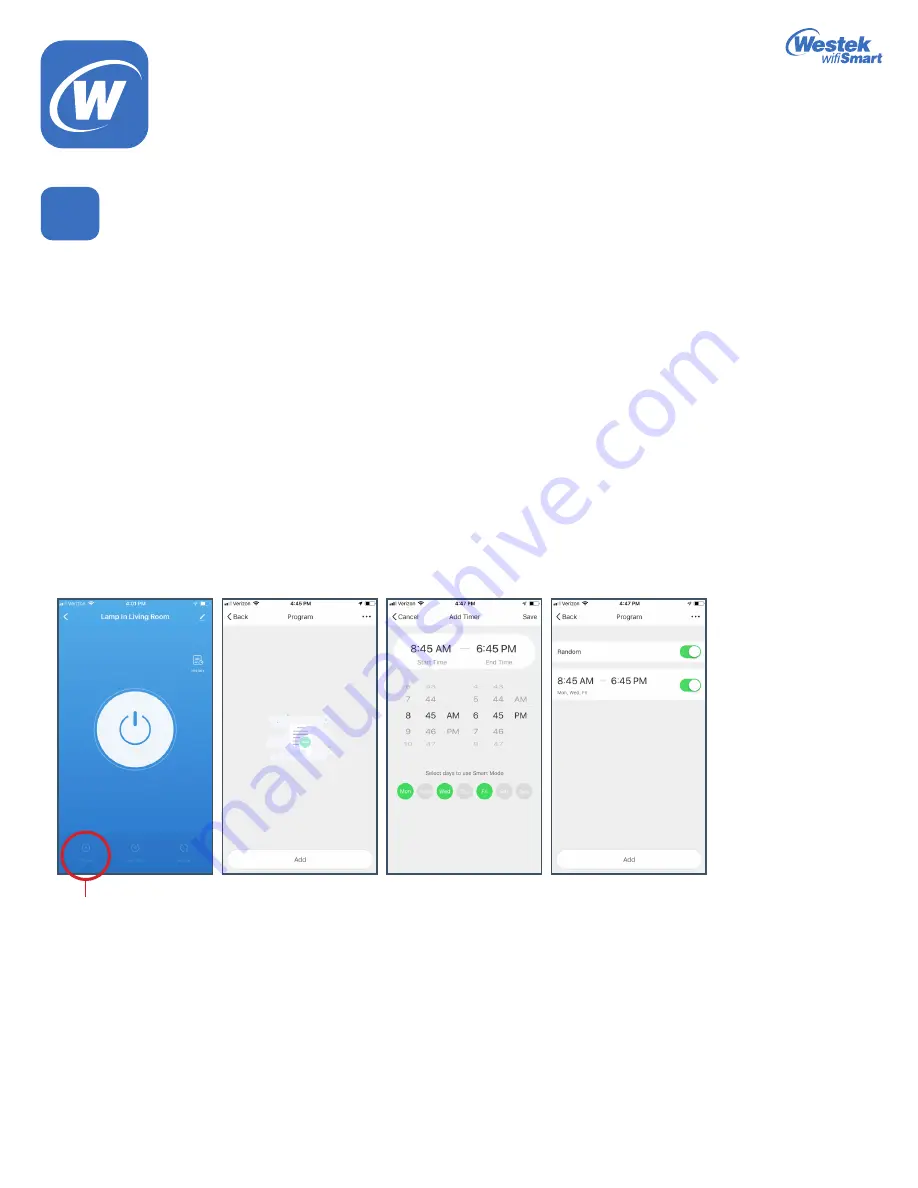
Page 6
Westek App
How-To and Feature Guide
SMARTPLUG1, SMARTPLUG2, SMARTINWALL,
SMARTPLUG2A, SMARTLAMP
Program
1. When you touch the
Program
option, it will take you to the list of programs you have set.
When you start, there will not be any in the list.
2. Tap the
Add
button on the bottom of the screen.
3. On the left, scroll until you get to the time you want the device to turn on. Select AM or PM.
4. On the right, scroll until you get to the time you want the device to turn off. Select AM or PM.
5. Then select which day or days you want this program to run.
6. Hit
Save
when you are done.
7. You can select the Random function by tapping the button on the right. It will slide to the right and turn green when it is selected.
a. The random function will turn the device on any time within the first 30 minutes of the programmed scheduled on time and then
will turn off anytime 30 minutes before the programmed scheduled off time.
b. The benefit to this function is to make the timer look more natural and help increase security measures.
8. If you ever want to turn off a program but not delete it, touch the slide button on the right. It will slide to the left and turn a grey color.
9. Click
Add
to create additional programs.
10. You will see a list of your existing programs in the main program screen.
11. If you wish to delete a program, touch and hold the program option you would like to delete.
A pop-up window will come up asking you to confirm you want to delete the program.
Note: You do not need to keep the app open in order for the program function to keep working
6
(a)
Program
WiFi_TL_002_0619_How-To and Feature Guide
Rev. 2












