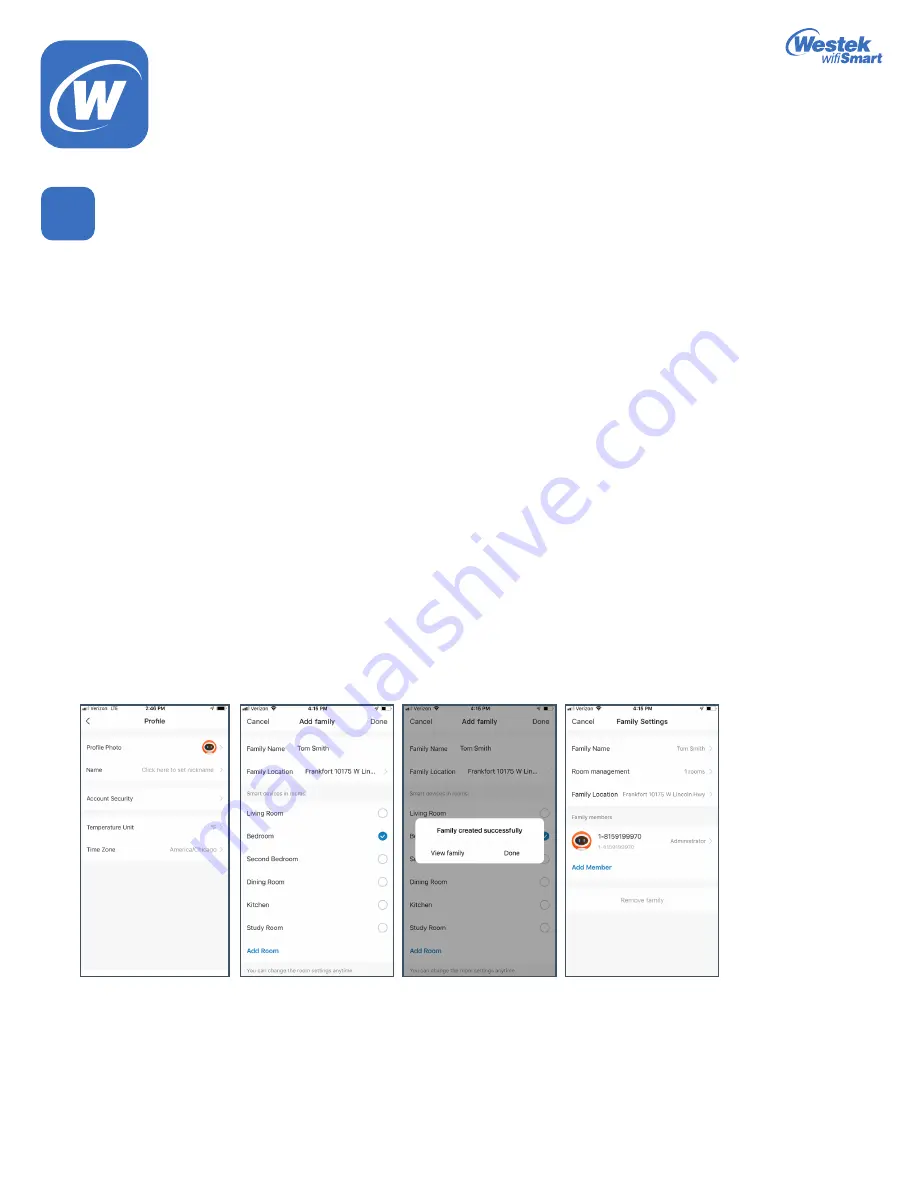
Page 2
Westek App
How-To and Feature Guide
SMARTPLUG1, SMARTPLUG2, SMARTINWALL,
SMARTPLUG2A, SMARTLAMP
Other Profile Features
3
1.
Scenes
– There will be a section later in this “How To” dedicated to setting scenes.
2.
Device Sharing
– You can share your device with others that have the Westek app. This allows them to control the device from
their app/account. This is ideal for people in the same household or other family and friends who might need to be able to control
certain devices.
a. To share a device, click the
Me
tab and select
Home Management
to enter the family that needs to be set up.
Click
Add Members
to add family and friends who need to share the device.
c. Choose from the list of connected devices that you would like to share. Touch the
Slide
button and it will change from grey to
green.
d. Tap
Share with New Member
at the bottom of the screen
e. Enter the Mobile Number/Email address of the Westek app account holder you would like to share the device with and then
press
Confirm
.
f. A confirmation screen will appear once sharing has been successful
g. You can either
View Family
or select
Done
when finished
h. A list of users that are sharing your devices will appear under the Sent tab. If someone has shared a device with you,
it will appear under the
Received
tab.
3.
Message Center
– Shows messages that a device might send to you as a notification.
4.
Integration
– Includes instructions on how to integrate your devices with Amazon Alexa and Google Assistant products.
We will cover this later on as well.
5.
Scan QR Code
– This allows you to scan QR codes found on the Westek wifiSmart products
6.
FAQ
– Includes helpful information on frequently asked questions
7.
Feedback
– Allows you to share helpful feedback or ask questions regarding the app or the Westek wifiSmart products. Once you
submit your feedback or question, a response will be written back to you within the app or will be responded to via an email or
phone call if you provide this information. A phone number or email address is optional.
8.
About
– Provides information on the latest version of the app and allows you to check for updates.
WiFi_TL_002_0619_How-To and Feature Guide
Rev. 2












