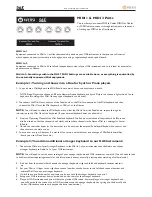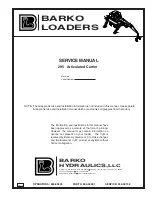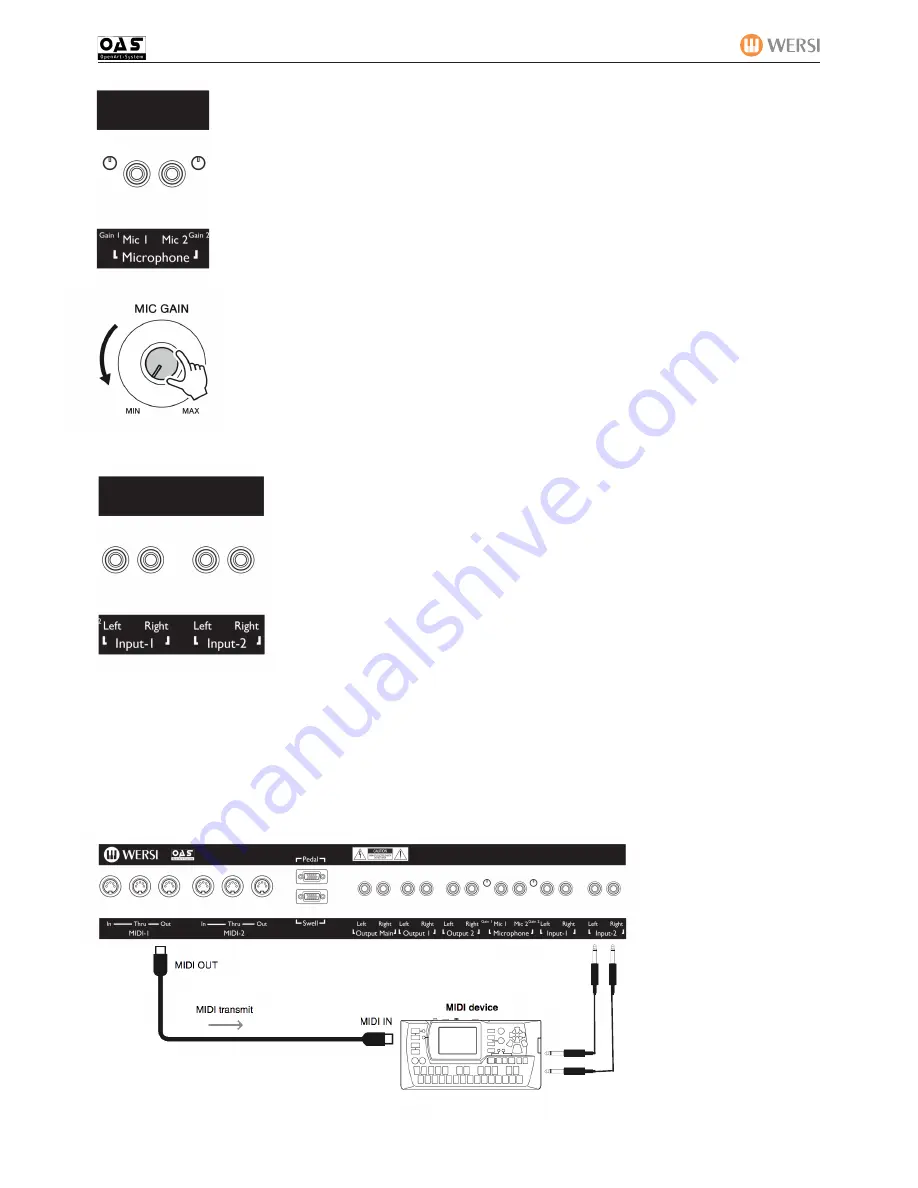
OAS - Connecting to External Devices
Microphone Inputs 1 and 2
The Audio Output of your Instruments provide you with three stereo output options.
Microphone Inputs 1 and 2:
The two Microphone Inputs allow you to connect a standard dynamic
Microphone that has a standard 1/4” Jack.
SPECIAL NOTE:
For customers who have the Vocoder hardware option installed and activated, please
note that Microphones must be connected to Microphone Input 1 in order to ensure that the Vocoder
works correctly.
Gain Controls:
Each of the two Microphone Inputs have a professional microphone Gain Control.
Please be careful to ensure that you do not set the Gain too high as it will cause feedback or distortion.
Audio Input Connections
The Audio Inputs of your Instruments provide you with two stereo input options.
INPUT 1:
Left and Right connection for connecting external devices to your instrument.
INPUT 2:
Left and Right connection for connecting external devices to your instrument.
What would you connect your instrument when it’s so fabulous anyway? Well, you may have
more than one instrument, or perhaps a MIDI Expander that you want to integrate into your in-
strument (and control it as if was an internal sound generator). Once MIDI was connected from
your OAS instruments MIDI Output to the MIDI devices MIDI Input, you’d also need to connect
the MIDI Devices Audio Outputs to your OAS Instrument via connecting to either Audio Inputs
1 or 2. Naturally it’s your choice.
Don’t forget to set up your DIGITAL MIXER settings (and make sure that the Audio Inputs are
not muted, turned down or routed to a strange Audio Output choice!).
As standard, the Audio Inputs should be assigned to the correct Audio Outputs!