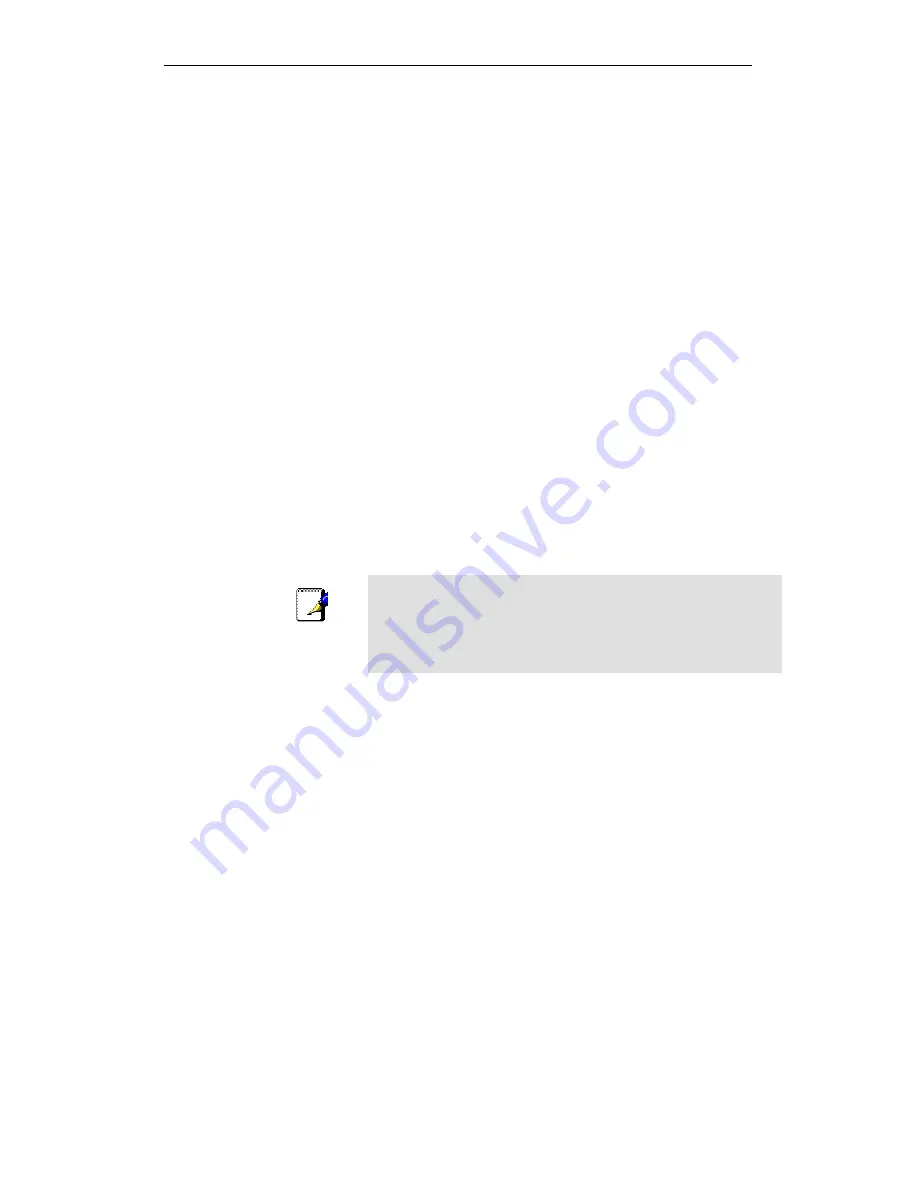
WELL WRC7010N User’s Manual
72
Main WDS station:
One of your WDS stations is the main base station for the WDS
network. This AP is connected directly to your Internet
connection, or connected to your router via a wired connection.
The main station is the bridge to your Internet connection that all
wireless traffic eventually flows through.
Repeater WDS stations:
In a simple, two-AP WDS network, the other “unwired” AP is a
repeater. The repeater receives data from the main base station
and relays the data to the wireless clients associated to the
repeater station (and vice versa for data coming from the
clients). If you have more than two APs, remote APs may be
repeaters, or they may be relays that provide an intermediate
stopping point for data if the repeater is too far away from the
main station to communicate.
When you configure your main or base WDS station, take note
of the channel you’re set to and the SSID or network name of
your network. If your AP has any kind of channel auto
configuration function that changes channels based on network
conditions, be sure to disable this feature. If your main WDS
station is also your network’s router, make sure it’s set up to
distribute IP addresses in the network.
Note
Write down or otherwise take note of the MAC addresses of all of
your WDS stations — many configuration software systems
require you to know these addresses to make the configuration
settings work. Write down the wireless MAC address (it’s often on
a sticker) and not the Ethernet MAC address.
Turn on the WDS functionality in your main station (it’s often
labeled WDS, or may say something like Enable This Base
Station As a WDS Main Base Station — that’s the wording
Apple uses for their AirPort Extreme products). When you turn
on this functionality, the configuration software may ask you to
identify the remote repeater(s). Have the MAC addresses of
those repeaters handy in case you need them.
Depending upon how your software works, you may have to
separately access the configuration software on the remote
repeater APs to turn on WDS. Here are a few things to
remember:
•
You need to assign any other WDS stations to the same
channel that your main base station is using. This is
counterintuitive to many folks who have had the 802.11b/g
“use channels 1, 6, and 11 and keep your APs on different
channels” mantra driven into their heads for a long time!
Содержание WRC7010N
Страница 1: ...WELL WRC7010N User s Manual 1 WELL WRC7010N User s Manual ...
Страница 11: ...WELL WRC7010N User s Manual 11 1 2 3 4 Off No LAN link Blink Valid Ethernet packet being transferred ...
Страница 15: ...WELL WRC7010N User s Manual 15 2 Single RIGHT click on Local Area connection then click Properties ...
Страница 16: ...WELL WRC7010N User s Manual 16 3 Double click on Internet Protocol TCP IP ...
Страница 20: ...WELL WRC7010N User s Manual 20 3 Single RIGHT click on Local Area connection then click Properties ...
Страница 24: ...WELL WRC7010N User s Manual 24 2 In the Control Panel Home click on Change adapter settings to continue ...
Страница 25: ...WELL WRC7010N User s Manual 25 3 Single RIGHT click on Local Area Connection then click Properties ...
Страница 26: ...WELL WRC7010N User s Manual 26 4 Double click on Internet Protocol Version 4 TCP IPv4 ...
Страница 31: ...WELL WRC7010N User s Manual 31 4 Click Wireless Configuration ...
Страница 43: ...WELL WRC7010N User s Manual 43 3 Click on the ratio of Gateway and then click on Next ...
Страница 46: ...WELL WRC7010N User s Manual 46 ...
Страница 49: ...WELL WRC7010N User s Manual 49 2 Double click Network Connections ...
Страница 90: ...WELL WRC7010N User s Manual 90 Figure 9 Wireless Network page ...
Страница 119: ...WELL WRC7010N User s Manual 119 15 Connect successfully Click on OK button to confirm and return ...
Страница 128: ...WELL WRC7010N User s Manual 128 7 Click on Turn on network discovery and file sharing ...
Страница 129: ...WELL WRC7010N User s Manual 129 8 Click on No make the network that I am connected to a private network ...
Страница 130: ...WELL WRC7010N User s Manual 130 9 AP s icon will show up Double click on it ...
Страница 131: ...WELL WRC7010N User s Manual 131 10 Users could also Click Add a wireless device if the icon is not there Click next ...
Страница 132: ...WELL WRC7010N User s Manual 132 11 Enter AP s Self PIN Number and click next ...
Страница 133: ...WELL WRC7010N User s Manual 133 12 Choose a name that people who connect to your network will recognize ...
Страница 134: ...WELL WRC7010N User s Manual 134 13 Enter the Passphrase and then click Next ...
Страница 159: ...WELL WRC7010N User s Manual 159 5 Change setting successfully Click on Reboot Now button to confirm ...
Страница 161: ...WELL WRC7010N User s Manual 161 4 Change setting successfully Click on Reboot Now button to confirm ...
Страница 163: ...WELL WRC7010N User s Manual 163 5 Change setting successfully Click on Reboot Now button to confirm ...
Страница 165: ...WELL WRC7010N User s Manual 165 5 Change setting successfully Click on Reboot Now button to confirm ...
Страница 167: ...WELL WRC7010N User s Manual 167 5 Change setting successfully Click on Reboot Now button to confirm ...
Страница 170: ...WELL WRC7010N User s Manual 170 5 Change setting successfully Click on Reboot Now button to confirm ...
Страница 191: ...WELL WRC7010N User s Manual 191 ...
Страница 202: ...WELL WRC7010N User s Manual 202 6 Change setting successfully Click on Reboot Now button to confirm ...
Страница 206: ...WELL WRC7010N User s Manual 206 6 Change setting successfully Click on Reboot Now button to confirm ...
Страница 210: ...WELL WRC7010N User s Manual 210 5 Firmware update has been update complete The following page is displayed ...
Страница 217: ...WELL WRC7010N User s Manual 217 ...
Страница 226: ......






























