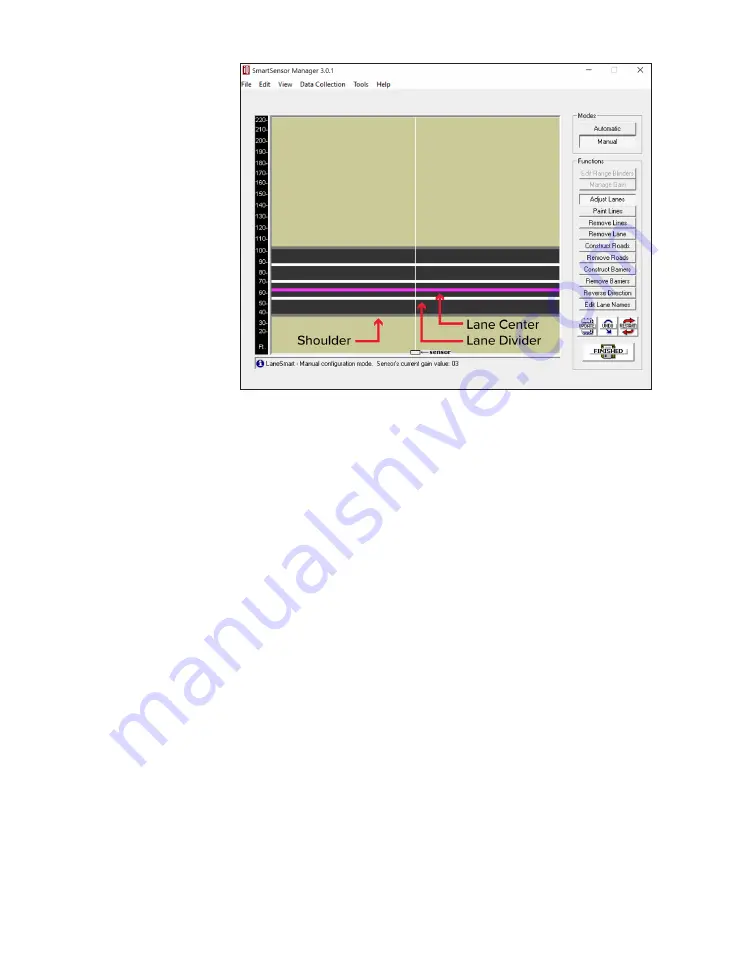
60
•
SmartSensor V User Guide
Figure 53.
Adjusting lanes
Adding lane dividers
1
Click
Paint Lines
.
2
Click in paved (black) areas to add new lane dividers. This
allows you to create new lanes.
Removing a lane divider
1
Click
Remove Lines
.
2
Click a lane divider to delete it.
Removing a lane
1
Click
Remove Lane
.
2
Click on a lane to remove the entire lane.
Adding a road
1
Click
Construct Roads
.
2
Click anywhere in the background (khaki) area to insert a new
road.
3
Click
Adjust Lanes
, and widen the road as desired.
4
Add and adjust lanes and lane dividers as needed.
Note.
SmartSensor
Manager allows
a maximum of
eight lanes.
Содержание SmartSensor V
Страница 1: ...SmartSensor V USER GUIDE...
Страница 2: ...SmartSensor V USER GUIDE Provo Utah 801 734 7200 www wavetronix com...
Страница 7: ......
Страница 86: ......
Страница 89: ...88 SmartSensor V User Guide volume 56 69 74 76 W warranty 8 21 25 31 wireless 10 21...
Страница 90: ...www wavetronix com...






























