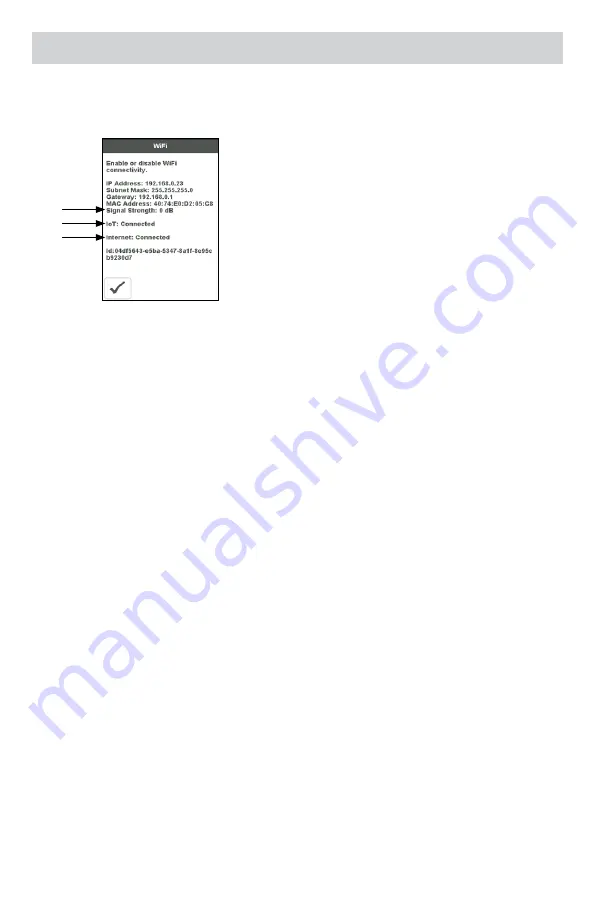
16
WiFi Connection Status
Press
COG
> WiFi > WiFi:On >
CIRCLE-INFO
to view the
thermostat connection status.
(1) WiFi Signal Strength
• The WiFi signal must measure between 0
and -69 dB to have a reliable connection
to the Watts
®
cloud.
• A WiFi extender is recommended to be
installed if the WiFi signal is between -70
to -100 dB.
(2) Internet Connected
• The WiFi information screen will show
Internet Connected when the thermostat
is connected to the router and there is a
connection to the Internet.
(3) IoT Connected
• The thermostat connection status will
show IoT Connected when connected
to the Watts Cloud and the thermostat is
ready to be registered to the app.
If IoT is not connected, please follow these
steps:
Check Password
• Double check that you are using the correct
WiFi network and password.
• The password is limited to 32 characters,
and can include upper and lower case
letters, numbers, special characters and
spaces. A space counts as a character.
• The thermostat supports WPA2-Personal
password security.
Power Off and On
• Power the thermostat off. Next, power the
router off, wait 10 seconds, then power
on and wait for the Internet status to
be on. Then power the thermostat on.
Check Router & Firewall
Consult the router manual or Internet
Service Provider (ISP) for assistance with
router setup with these configurations:
• The router must provide a 2.4 GHz signal.
The thermostat is not compatible with
5 GHz networks.
• The router is using WPA2-Personal
security.
• The router has DHCP enabled with enough
available addresses for all Internet devices.
• The router firewall is not blocking the
outbound UDP or TCP ports: 53, 123,
443, 8883.
• The router firewall is not blocking
connections to *.azure-devices.net
• The router firewall is not blocking the
thermostat based upon a MAC filter list.
Network Troubleshooting
• tekmar provides free access to a network
troubleshooting tool called
RouteThis Helps
.
• Download the app from the App Store or
Google Play Store to your mobile device.
• Enter code “TEKM” and click “Network scan”.
The app will provide further instructions.
Create a WiFi Hotspot
• If you are unable to connect to the WiFi
network, try creating a WiFi Hotspot on
your mobile device to bypass the router.
• Apple
®
* iOS WiFi hotspot instructions
https://support.apple.com/en-us/
HT204023
• Android™** WiFi hotspot instructions
https://support.google.com/android/
answer/9059108
• If the thermostat displays IoT connected
when using the WiFi Hotspot, please contact
your Internet Service Provider (ISP) or IT
professional for assistance with the router.
1
3
2
WiFi and Connectivity Troubleshooting
* Apple and App Store are trademarks of Apple Inc.
** Google, Android and Google Play are trademarks of
Google LLC.









































