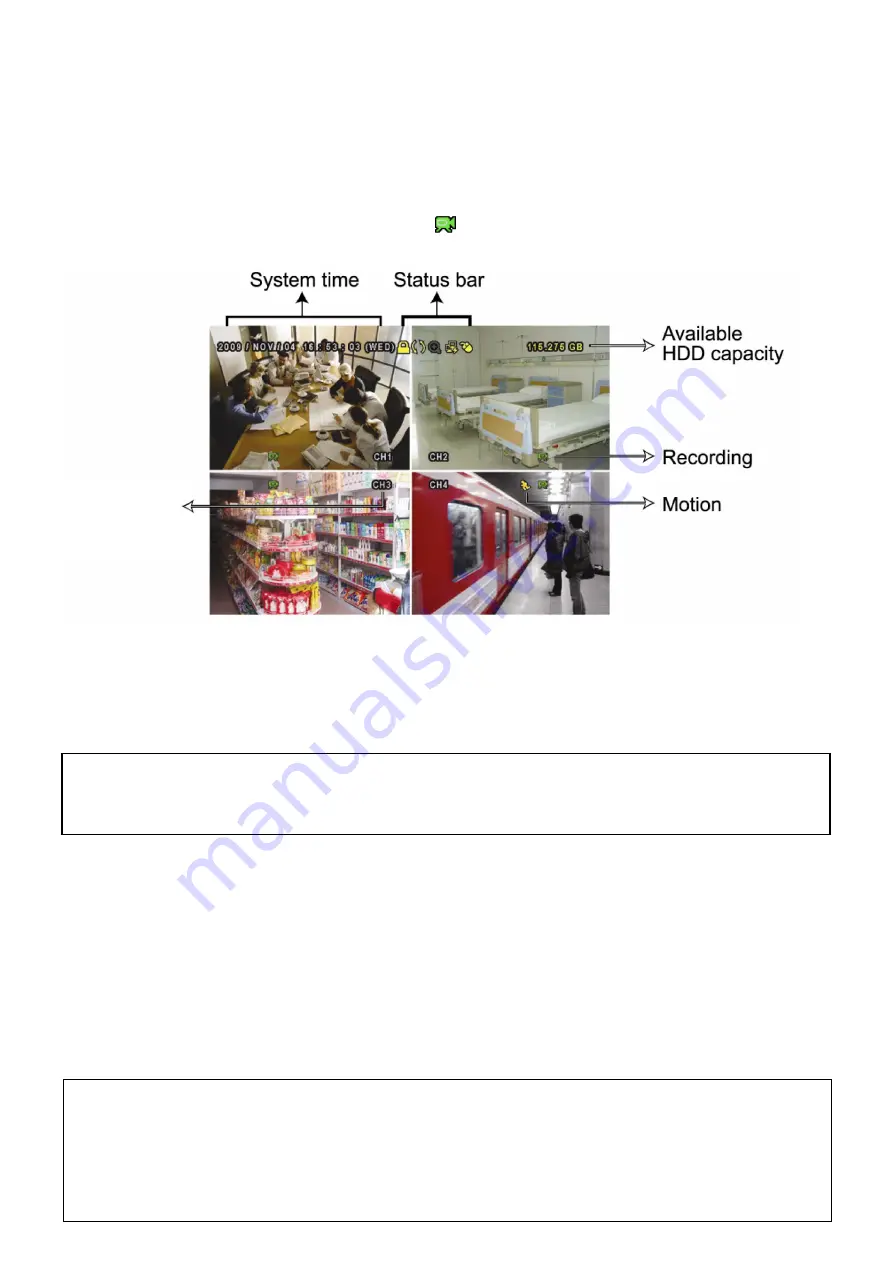
6
To Begin Recording
Once you have successfully set the Date and Time, exit the OSD Menu by pressing the “
MENU”
button
to return to normal viewing.
By default, the DVR will begin recording when it is properly connected to the cameras and has an
installed HDD. If it is recording, the recording icon
“
”
will be displayed on screen.
To Stop Recording
To learn how to stop the recording function of the D
VR, please refer to the “Advanced Config
Record” section of the Advanced Installation Guide supplied on the software CD.
Recording Options:
Recording Times
This DVR is factory set to record “CIF Best Quality” at 3 frames per second, per camera, at a
resolution of 352 x 288 pixels. This will provide approximately 16 weeks of recording time on this
setting. Using Video Motion Detection or reducing image quality can achieve much longer record
times if required.
This unit can be set up to record up to a
maximum of 6.25 frames per second per camera in “Frame
Mode, 704 x 576 pixels, High Resolution” (H.264 Compression) or 25 frames per second per camera
in “CIF Mode (Real Time),(H.264 Compression) 352 x 288 pixels”
How to stop all recording:
- Enter menu, go to “ADVANCED CONFIG”
“RECORD”
- Set “MANUAL RECORD ENABLE”, “TIMER RECORD ENABLE” and “EVENT RECORD ENABLE” to
“OFF”
How to change the framerate of recording:
- Enter menu, go to “QUICK START”
“GENERAL”
- Set “IMAGE SIZE” to your preferred resolution
eg. “FRAME”
- Set “QUALITY” to your preferred image quality
eg. “SUPER BEST”
- Set “Images Per Second” to your preferred settings
eg. “25”
Camera title

































