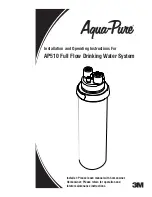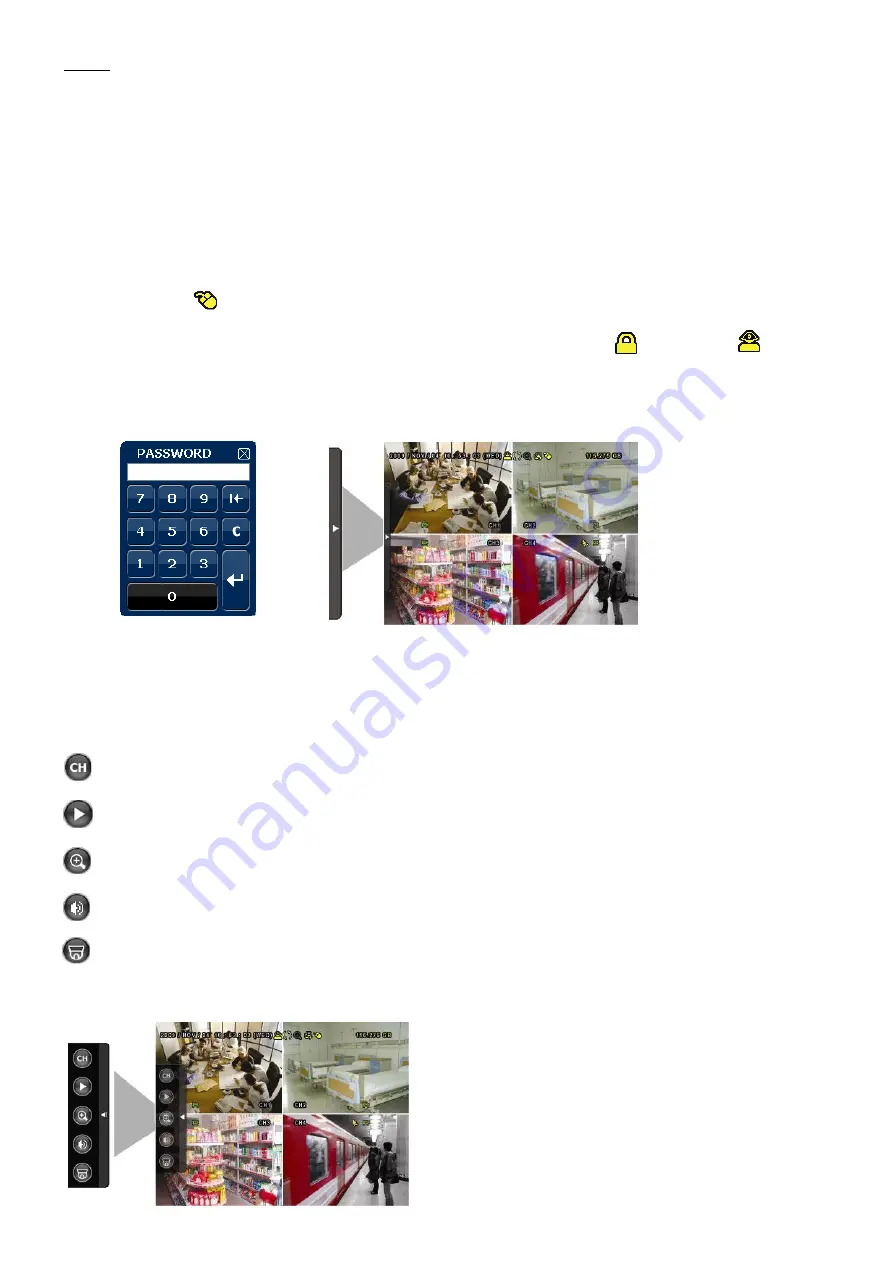
4
NOTE
: If users
change the date or time accidentally when the recording function is activated, it’s recommended to
clear all HDD data, and start recording again.
Menu Display and Operation with USB Mouse
The system supports operation via USB mouse (not included). See below for an explanation of how to
operate your DVR using the mouse input.
Connect USB Mouse
-
Connect your USB mouse to one of the USB ports on the DVR front panel
- A mouse icon ( ) will appear on the screen if the mouse is detected properly.
- Use the mouse to enter the DVR password with the password keypad.
- Default administrator password is 0000. The status will be changed from (key lock) to
(administrator), and the quick menu bar appears on the left side of the screen.
Password Input
Quick Menu: Closed
Quick Menu Bar
Mouse over the arrow mark on the left side of the main screen to extend the quick menu bar and show
the five functions as follows:
Click to show the channel switch panel and select the channel you want.
Click to display the playback control panel.
Switch to the channel you want first, and click to enter the zoom-in mode.
Click to select the audio channel you want.
Click to enter the PTZ menu (Not used in DVR4ENTPACK)
Quick Menu: Open