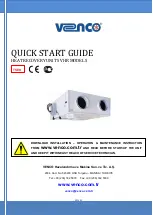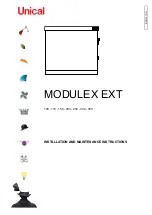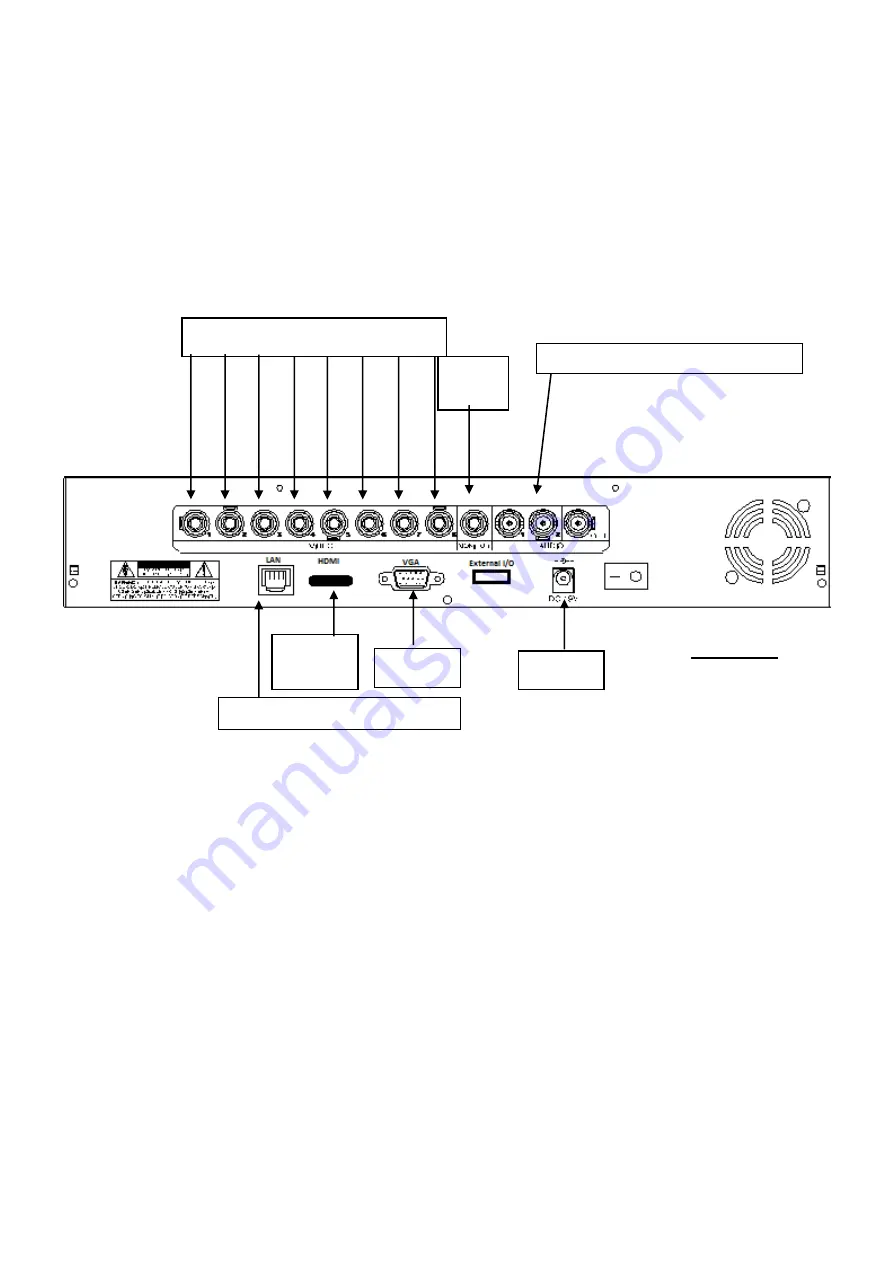
2
Figure C
Figure D
Network cable connection (Optional Use)
Audio Cable Input(s) and Output (Optional)
Use)
Figure E
HDMI
Figure A
Figure
B
Installation
Before installing this unit, please read through the following points:
Do not place cords from the AC adapter where they can be pinched or stepped on.
Do not place heavy objects on cords, or cover cords with rugs or carpet.
Never immerse any component in water, and do not spray cleaners of solvents on the unit. Unplug
units before cleaning. When cleaning, use a damp, lint-free cloth only.
Do not expose the DVR or Cameras to excessive heat, cold, or moisture
Leave at least a 2” space between the DVR and other objects to allow air circulation around the unit.
Service should be handled by qualified technicians.
Connection Guide
1.
Locate the 8 Cameras as required and connect the supplied combination DC Power and Video
leads. (Yellow to Yellow / Red to Red)
2.
Connect the 8 x corresponding camera Video leads (Yellow) into the camera inputs at the rear of
the DVR (
Figure A
). Be sure to take note of the Camera input 1
– 8, as this will determine the
camera channels.
3.
Connect the socket end of the 4-way split power cable into one of the plugs on the 5-way cable.
4.
Connect the 8 x camera Power leads (RED) into the Power Splitter Cables
5.
If you are using a TV/Monitor with Composite Video Input, follow Step 4.1.
If you are using a TV/Monitor with VGA input, follow Step 4.2
4.1 Connect the Monitor Connection Cable into the Composite Monitor output on the rear of the
DVR (
Figure B
). Connect the Monitor Connection Cable into the RCA Video input on your
TV/Monitor (TV/Monitor Not Supplied)
4.2
NOTE: VGA is not included.
Connect the VGA cable to the VGA output or HDMI cable to
HDMI output on the rear of the DVR (
Figure C & E
). Connect the other end of the VGA cable
into the TV/Monitor VGA input.
6.
Connect the 2Amp 19VDC Power adaptor to the DVR (
Figure D
).
7.
Connect the 12VDC Power adaptor to the Power Split Cable.
WARNING
Please ensure you use the correct power
supply for each component.
DO NOT
plug the
19V DVR
Power supply
into the cameras as this will damage them
.