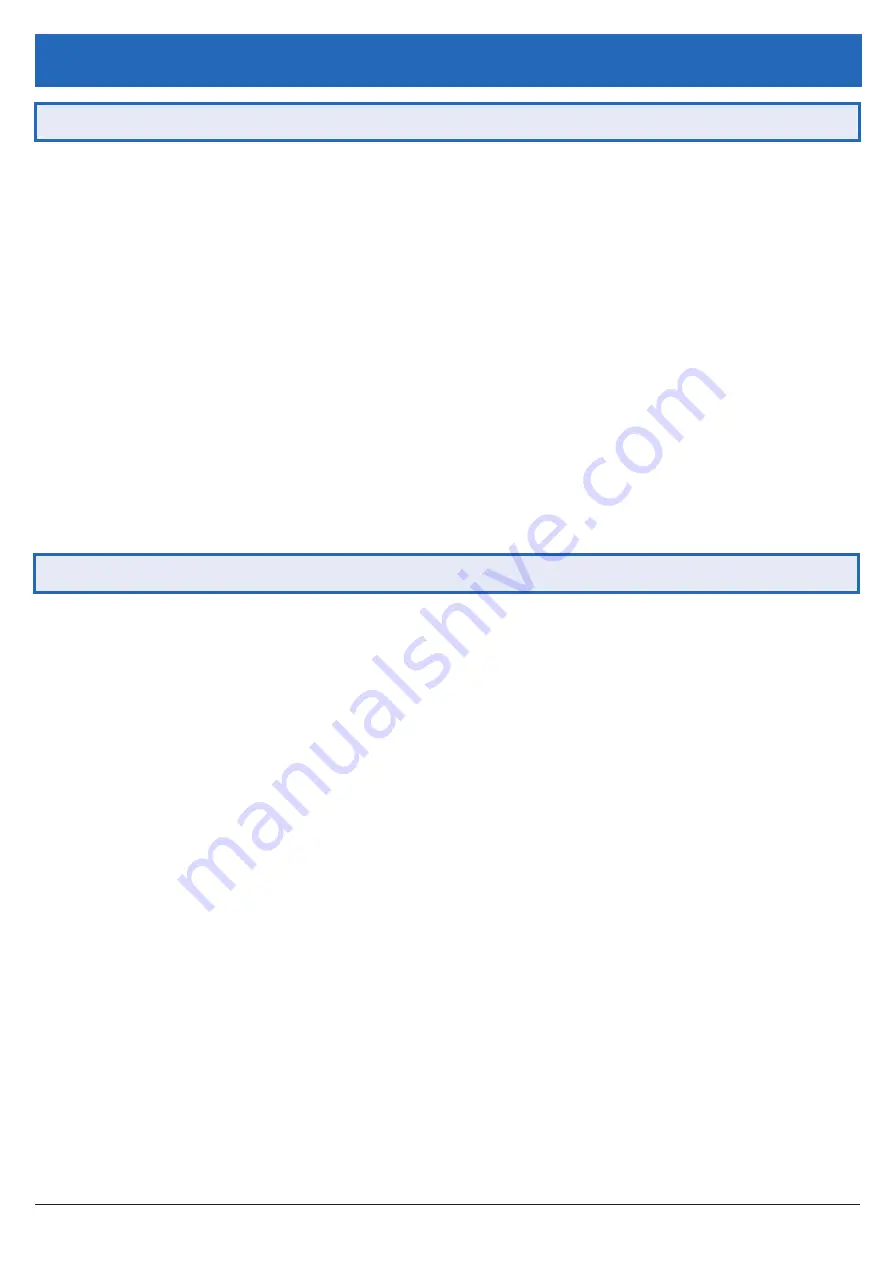
Watchguard Surveillance Quick Start Guide - Version: WGDVR-Q119
10
3.1 Maximising Camera Effectiveness
To maximise the effectiveness of your surveillance cameras, follow these guidelines for camera mounting.
• Avoid pointing cameras directly at light sources.
• Consider how the sunlight changes during the day. Mount your camera where sunlight has minimum impact.
• Avoid pointing cameras directly in front of large objects. When infrared turns on in at night or in low-light, it may be
reflected back into the camera, resulting in an over-bright image.
• Consider your local and state laws before installing your cameras. This may affect where you point your surveillance
cameras.
• Avoid direct exposure to weather. If possible, mount under an eave or awning. While the cameras are water-
resistant, rain on the lens will affect image qualty.
• Ensure the mounting surface thickness can support triple the weight of the camera.
• Do not mount the camera behind glass as this can reduce performance and usability of surveillance in both day &
night images.
• Light levels should be approximately the same between the camera and the targeted area.
• Do not place camera or cabling near high voltage wires or other sources of electrical interference.
3. Installing Cameras
3.2 Mounting Surveillance Cameras
Following the guidelines outlined in Fig. 3.1 to 3.4, mount your surveillance cameras.
1. Loosen the camera mount assembly by adjusting the locking screw with the included wrench.
2. Mark the screw position on the mounting surface.
3. Drill mounting holes for the wall plugs.
4. Drill a larger hole (approx. Ø10mm) so the camera cable can pass through the mounting surface.
5. Pull the cables through the building walls/ceiling from the camera to the recorder.
6. Connect the camera power/video cables, ensuring your camera is sealed away from rain and dust. If installing in
an area where moisture exposure is possible, seal power and video connections with self-amalgamating tape (not
included).
7.
Affix the camera to the mounting surface using the supplier screws and wall plugs.
8. Reassemble the camera, loosely locking the enclosure using the locking screw and wrench.
9. Connect the camera power/video cable back to the DVR and view the video feed.
10. Adjust your camera to the desired position.
11. Tighten the locking screw(s) to complete mounting.
NOTE:
All cameras feature tri-axis adjustment and can be rotated and tilted in any direction to suit your installation
needs. Simply loosen the locking screw(s) to adjust your camera’s position, then tighten again once finished.




















