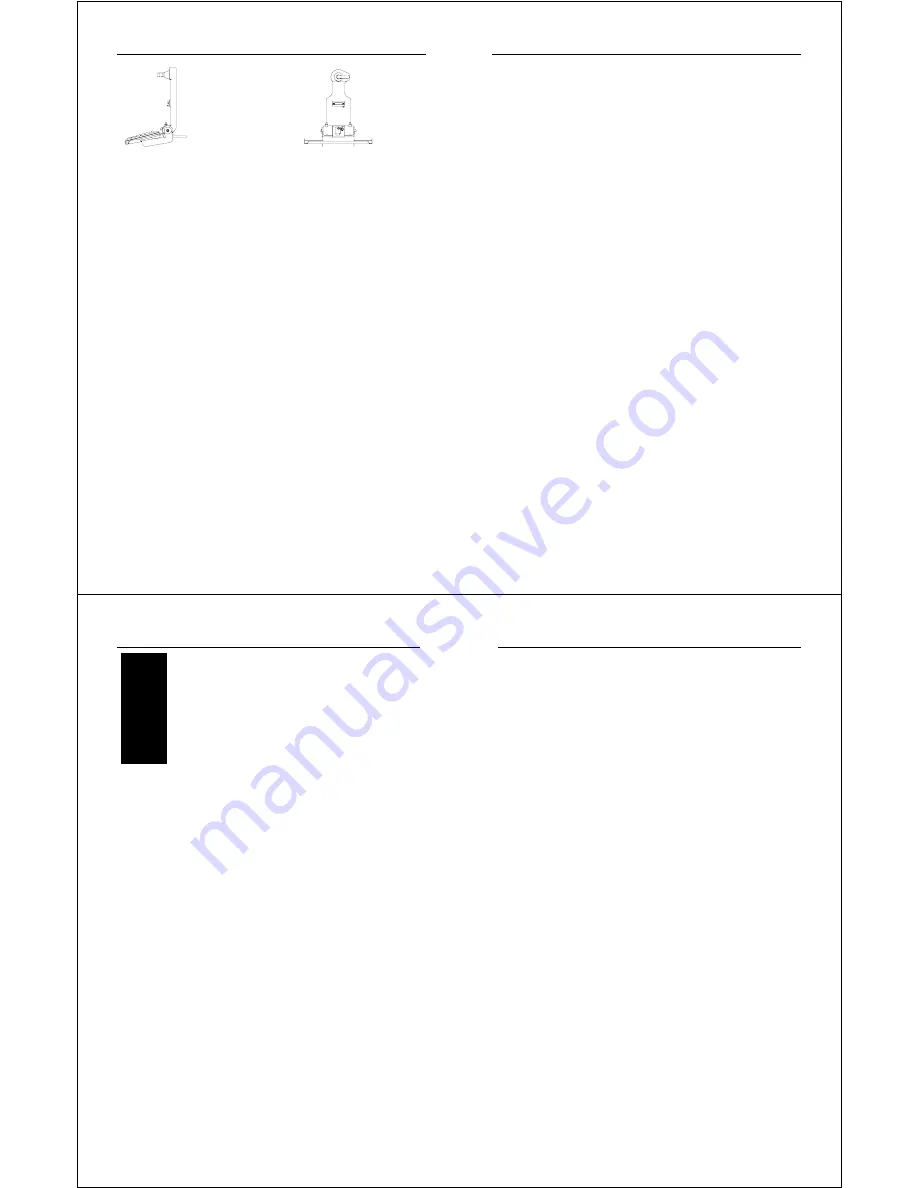
Chapter 2 – Hardware Operation
WalkAbout Computers HAMMERHEAD XRT User’s Guide – v030105
25
SIDE VIEW
FRONT VIEW
Noise reduction circuitry, surge protection, reverse polarity protection,
and power conditioning circuitry are built into the HAMMERDOCK. In
some cases a GPS receiver may also be included. Connectivity on the
rear of the HAMMERDOCK includes a power connector, keyboard
connector, and USB connector. Connectors in the “break out box” at the
end of a 3’ or 6’ cable include 1 keyboard, 2 COM ports, 1 USB and 1
parallel port.
No adjustments are ever required to assure precision insertions of the
docking connector. The tension of the tilt/swivel functions and the angle
of the keyboard tray are the only adjustments available on the
HAMMERDOCK. All tension adjustments are made at the time of
installation with an Allen key provided with each docking system. The
keyboard tray is removable.
The computer can be secured in position by turning down the spring-
loaded red retention latch. Once the latch is turned completely down,
the push button lock can be depressed to prevent unauthorized removal.
Security keys for fleet users are identical to eliminate logistic problems.
The HAMMERDOCK cannot be installed without a base to mount it in the
vehicle. Contact WalkAbout for a current list of vehicle mount providers.
Heater option
The HAMMERHEAD XRT supports an optional heater package that
greatly improves display readability in colder environments and a hard
drive heater that prevents drive freezing. You can enable the heaters to
automatically activate while your machine is running, booting or even
while it is turned off. If enabled, the heaters will automatically activate
each time the ambient temperature falls below a predetermined level.
Chapter 2 – Hardware Operation
WalkAbout Computers HAMMERHEAD XRT User’s Guide – v030105
26
Cardbus/PCMCIA cards
Cardbus and PC Cards are two alternative types of PCMCIA interfaces
(or slots) on laptops, desktops, and PDAs. PCMCIA cards are based on
a 16-bit interface, while CardBus is a 32-bit interface. This allows the
CardBus Card to transfer data at speeds exceeding 100 Mbps, while a
16-bit PCMCIA card transfers data at approximately 20 Mbps. CardBus
also offers lower power consumption: CardBus Cards are all 3.3-volt
cards, while 16-bit PCMCIA Cards can be 5-volt or 3.3-volt.
The Type III slot in the Hammerhead XRT will support both Cardbus
and/or PCMCIA cards. To insert a card, take off the hatch plate by
removing the two screws that hold the hatch cover. Cards should be
inserted face up (i.e. the up arrow on the card should point toward the
front of the HAMMERHEAD XRT).
Do not apply excessive pressure
when loading cards.
They should slide in easily. Remove the card in
the same manner.
Many PCMCIA devices require connections for communications (RJ-11
or RJ-45) or antenna for wireless activity (wireless modems, GPS) or
some other external function. Most PCMCIA devices are too fragile for
direct connections in field environments. In response, WalkAbout
provides a variety of hatch plates with a milled cavity or “lump” containing
combinations of connectors and the cable assemblies needed to connect
to common PCMCIA devices. For example, a “lump” to accommodate a
PCMCIA fax/modem and network connection includes a RJ-11 and RJ-
45 connector. A “lump” for a CDPD modem and wire-line fax/modem
would include an antenna mount and RJ-11. The “lumps” serve two
purposes: 1) they provide for a sturdy and highly reliable connection not
possible when connecting directly to a PCMCIA device, and 2) they
maintain the environmental integrity of the HAMMERHEAD XRT by fully
sealing the PCMCIA compartment while providing the needed
connectivity. “Lumps” are available only for those PCMCIA devices that
have been tested and recommended by WalkAbout. Custom “lumps”
may be available for large purchases.
Internal “Flex Space” for OEM modules
In addition to a Type III Cardbus/PCMCIA slot, the computer has an internal “Flex
Space” that will accommodate optional GPS, GSM and Bluetooth modules. The
antenna for the internal module is mounted on the top right hand side of the
computer and does not interfere with the Cardbus/PCMCIA door and antenna
options, which is located on the upper left hand side of the computer.
Chapter 3 – Software Operation
WalkAbout Computers HAMMERHEAD XRT User’s Guide – v030105
27
3
Software Operation
This chapter shows you how to improve performance of your computer
through screen calibration, battery maintenance and screen brightness
settings. It also covers some of the unique features and benefits of
Microsoft’s XP Tablet PC Edition Operating System, which comes
standard on Hammerhead XRT Pen Tablets.
CALIBRATION
Pen Tablet Calibration
If you change screen orientations or sitting positions, it may be
necessary to recalibrate the pen settings. The pen should be calibrated
any time options in the tablet and pen settings are changed.
•
Go to Start, Control Panel, Tablet and Pen Settings
•
Tap the Settings tab
•
Under Calibration, tap the name of the screen orientation for which
you would like to calibrate your tablet screen.
•
Tap Calibrate
•
Follow the on-screen instructions for calibrating the screen
•
Note: You must calibrate the screen for each screen orientation
separately.
Touch Screen Calibration
You can calibrate your touch screen anytime you notice it may be
getting out of alignment.
•
Go to Start, All Programs
•
Select Hampshire TSHARC Control Panel
•
Under the Calibration tab, in the section marked “General
Calibration,” choose the Calibration Type (you can select a 3, 4, 7
or 20 point calibration) and then select “Run” which will enable you
to calibrate the touch screen.
Chapter
Chapter 3 – Software Operation
WalkAbout Computers HAMMERHEAD XRT User’s Guide – v030105
28
Battery Performance and maintenance
Monitoring your battery
You can easily monitor your battery to see how much power you have
available while you are working away from your desk.
To check your battery power if you are running on battery power,
double-tap the battery icon in the notification area of the Windows
taskbar. The battery icon appears only when your Tablet PC is running
on battery power. You can monitor your battery as it charges to see
when it is fully charged.
Checking battery power
To check your battery power if you are running on AC power and
charging your battery:
•
On the taskbar, tap the Start button, and then Control Panel.
•
Tap Performance and Maintenance, and then tap Power Options.
•
Tap the Power Meter tab.
•
Total battery power remaining is shown under Power status.
•
Note: On the Advanced tab you can select the Always show icon
on the taskbar check box if you want to see a power status icon in
the notification area at all times. Use a right-click equivalent on the
power status icon to open the Power Meter.
Setting the battery alarm
You can set a warning alarm that is activated when your battery falls
below the levels you have defined as low and critical. You can change
the battery level at which the alarm or message is activated.
•
On the taskbar, tap the Start button, and then tap Control Panel.
•
Tap Performance and Maintenance, and then tap Power Options.
•
Tap the Alarms tab.
•
Under Low battery alarm and Critical battery alarm, specify the
settings that you want by moving the slider.
•
Tap Alarm Action to select the type of alarm notification and
resulting action you want.















