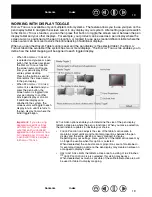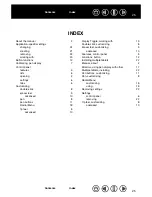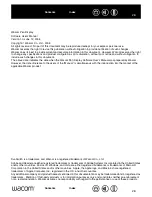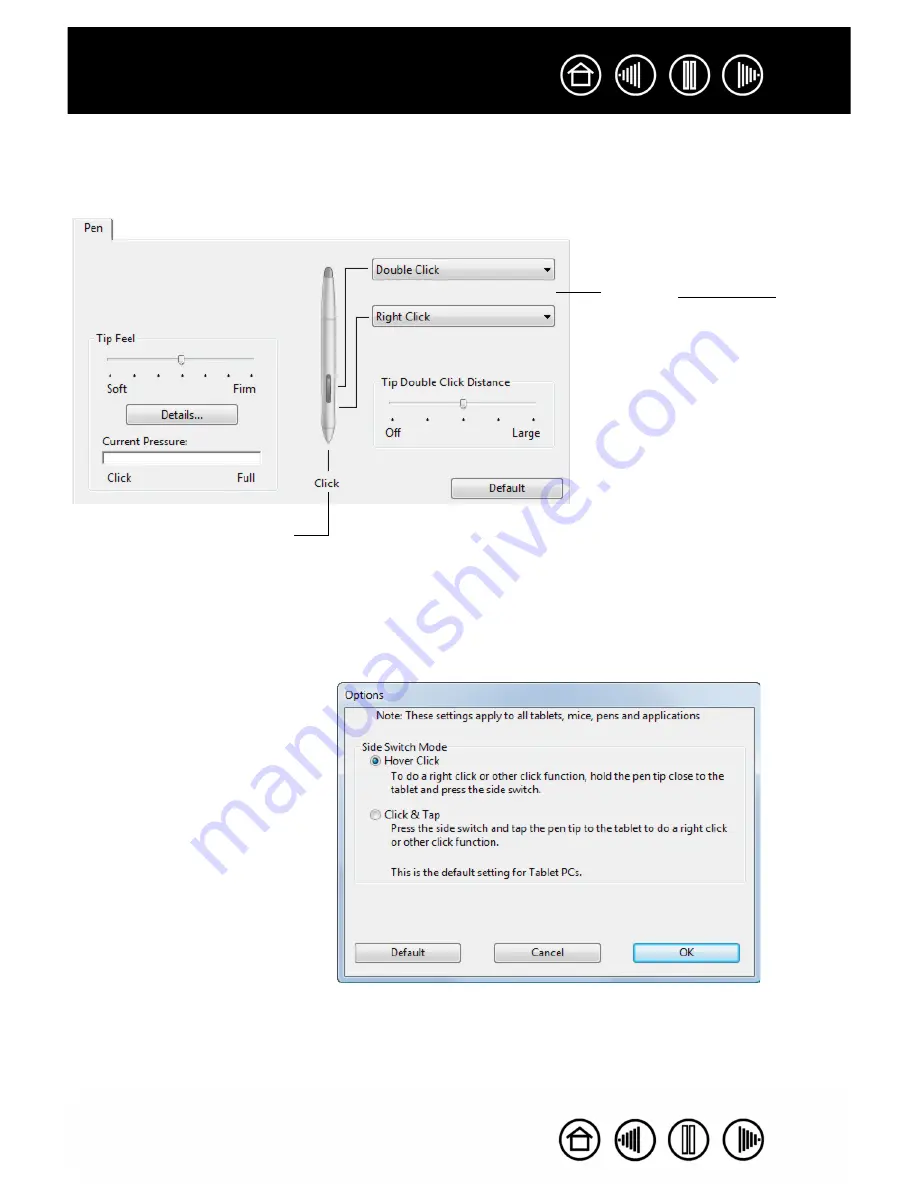
11
11
CUSTOMIZING PEN BUTTONS
Select the P
EN
tab to change the functions assigned to the side switches and tip of your pen.
Note:
Some product configurations may include a pen without side switches.
Select the button function to
perform when pressing the upper
or lower side switch.
When you bring the pen tip within
5 mm (0.20 inch) of the tablet
surface without touching the tablet
and press the upper or lower side
switch, the selected function
occurs.
Hint:
To make double-clicking
easier, set the side switch to
double-click automatically by
selecting D
OUBLE
C
LICK
.
Double-click here to change the
function assigned to the pen tip.
•
At least one pen button should
be set to the C
LICK
function.
•
The tip must be set to C
LICK
in
order to draw in most graphics
applications.
Note
: You can change the S
IDE
S
WITCH
M
ODE
to best fit the way you
like to use the pen when making
right-clicks or other click functions.
To access the S
IDE
S
WITCH
M
ODE
settings, click on the O
PTIONS
...
button at the bottom of the control
panel. In the O
PTIONS
dialog box
that appears:
•
Select H
OVER
C
LICK
to perform
click functions without touching
the pen tip to the tablet surface.
•
When C
LICK
& T
AP
is selected,
you must press the side switch
while touching the pen tip to the
tablet surface in order to
perform a click function.
C
LICK
& T
AP
enables the
precise placement of your click
functions, and is the default
setting for Tablet PCs.