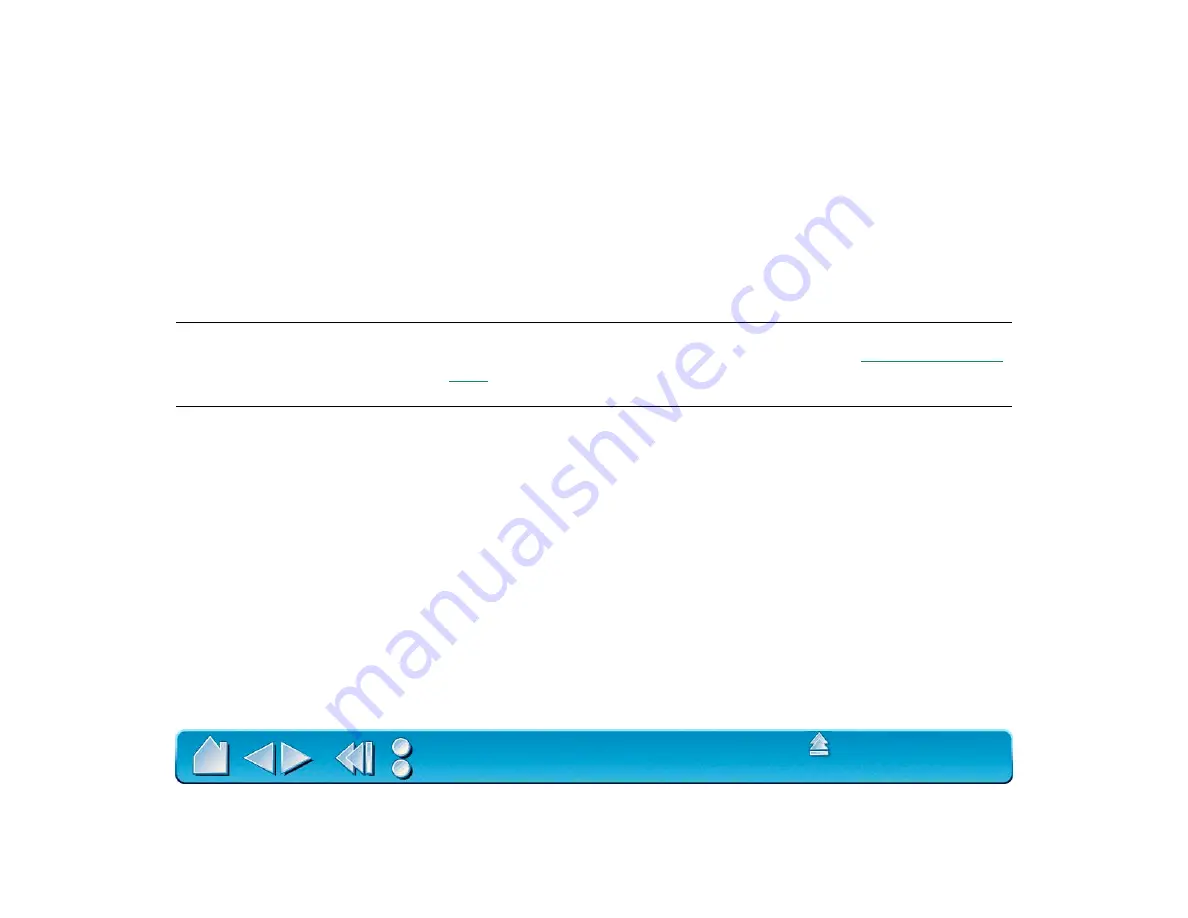
Page 90
Cannot move the cursor where
you want to on the screen, or
the line you are drawing does
not line up with the location of
the pointer in paint
applications.
Open the Wacom control panel and go to the M
APPING
tab. Verify that
P
EN
M
ODE
is selected. If this does not help, the Wacom preferences
file may be corrupted. Click on the R
ESET
T
AB
TO
D
EFAULTS
button to
reestablish tablet to screen mapping.
If this does not work, from the S
YSTEM
F
OLDER
open the
P
REFERENCES
and T
ABLET
folders. From the T
ABLET
folder, drag the
T
ABLET
P
REFERENCES
file into the trash. Then restart your computer.
When the tablet driver loads, it will create a new preferences file with
the factory default settings.
You notice a screen delay at
the beginning of pen strokes.
In the Wacom control panel, try decreasing the D
OUBLE
-C
LICK
D
ISTANCE
or increasing the double-click speed (see
). If that does not work, try unchecking the D
OUBLE
-C
LICK
A
SSIST
checkbox.
Within a graphics application,
you have to press hard before
the pen will start to draw.
In the Wacom control panel, select the Tip Feel tab and drag the T
IP
F
EEL
slider to the S
OFT
position.






























