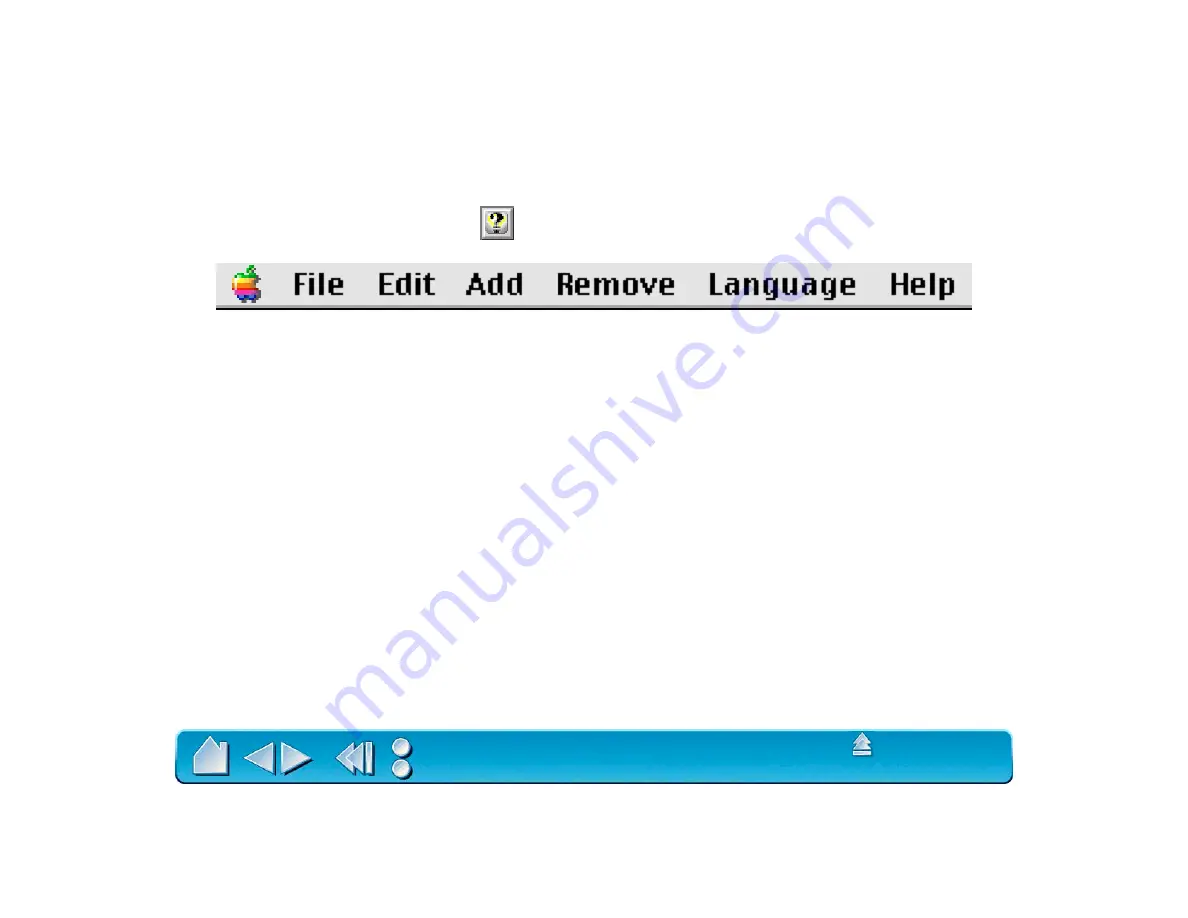
Page 71
PULL-DOWN MENUS
Use the pull-down menus to access additional custom settings options, a language selection menu, and
online documentation. Help is available for most dialog boxes that appear when you make a menu
selection—just click on the dialog box
button for detailed information on settings and options.
FILE
The File menu contains the following options:
•
S
UMMARY
.... Provides a summary of your current settings.
•
C
LOSE
. Closes the control panel and saves any changes.
•
Q
UIT
. Closes the control panel and saves any changes.
EDIT
The E
DIT
menu contains the following options:
•
C
OPY
S
ETTINGS
T
O
.... Opens a dialog box where you can copy your customized settings to another tool or application.
You can also access this dialog box by clicking on the C
OPY
S
ETTINGS
T
O
... tab button.
•
R
ESET
S
ETTINGS
.... Opens a dialog box where you can reset your customized settings to their factory default values.
•
R
ENAME
T
OOL
.... Opens a dialog box where you can assign custom names to your tools.
•
P
REFERENCES
.... Opens a dialog box where you can change general Graphire operating preferences.






























