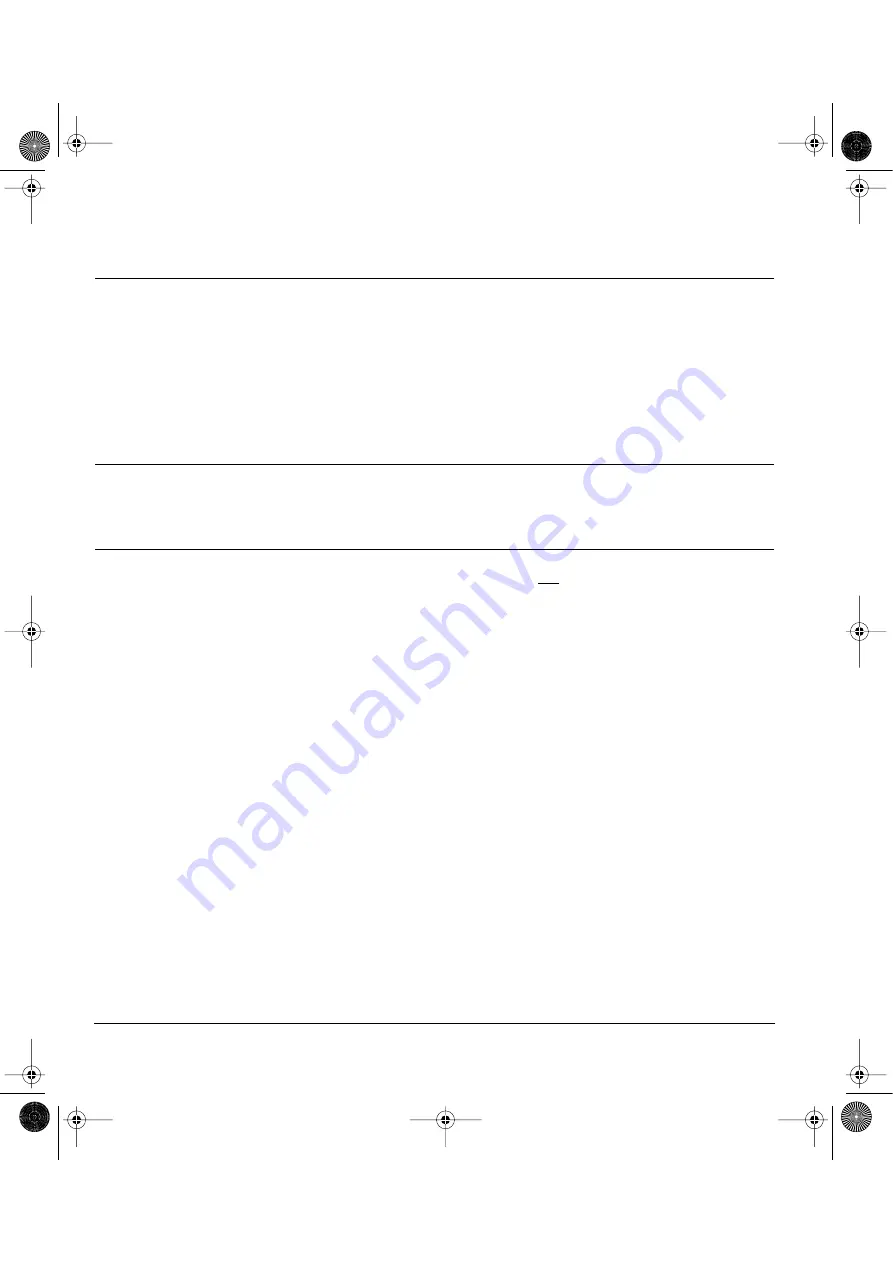
Troubleshooting
Page 38
The pen tip and screen
cursor do not properly line
up.
Open the Pen Tablet control panel and select the C
ALIBRATE
tab.
Continue with
Calibrating the DTF-521
on page 22.
The screen cursor moves
but it does not jump to the
pen tip location when the
pen is placed on the display
screen, and it does not
follow the pen tip when the
pen is moved across the
display.
Make sure the Wacom tablet driver has loaded properly by opening
the Pen Tablet control panel. If the driver did not load you will see an
error message. If an error message appears, reboot your computer. If
the problem persists, refer to the
Installation
instructions and reinstall
the Wacom tablet software. (For Macintosh, you must restart your
computer after installing the Wacom tablet driver for proper tablet
operation.)
If you have customized the side switch on your pen to toggle between
pen mode and mouse mode, make sure that your pen display is
operating in pen mode. See
Customizing the side switch button
functions
, beginning on page 24.
When using the pen display
tablet on a multiple monitor
system, you cannot use the
pen to control the other
monitor(s).
You can use your pen to control the other monitors in mouse mode.
To use mouse mode, first set the pen’s DuoSwitch to M
ODE
T
OGGLE
.... Then use the switch to toggle between pen mode and
mouse mode.
The line you are drawing
does not line up with the
location of the screen
cursor.
To function properly, some applications require that the pen is set to
pen mode. Make sure the pen has not been toggled to mouse mode.
If the pen is set to pen mode and the problem still exists, then you
may have a corrupted preferences file. Follow the instructions in the
next tip to create a new preferences file.
DTF521.book Page 38 Friday, November 16, 2007 3:26 PM
















































