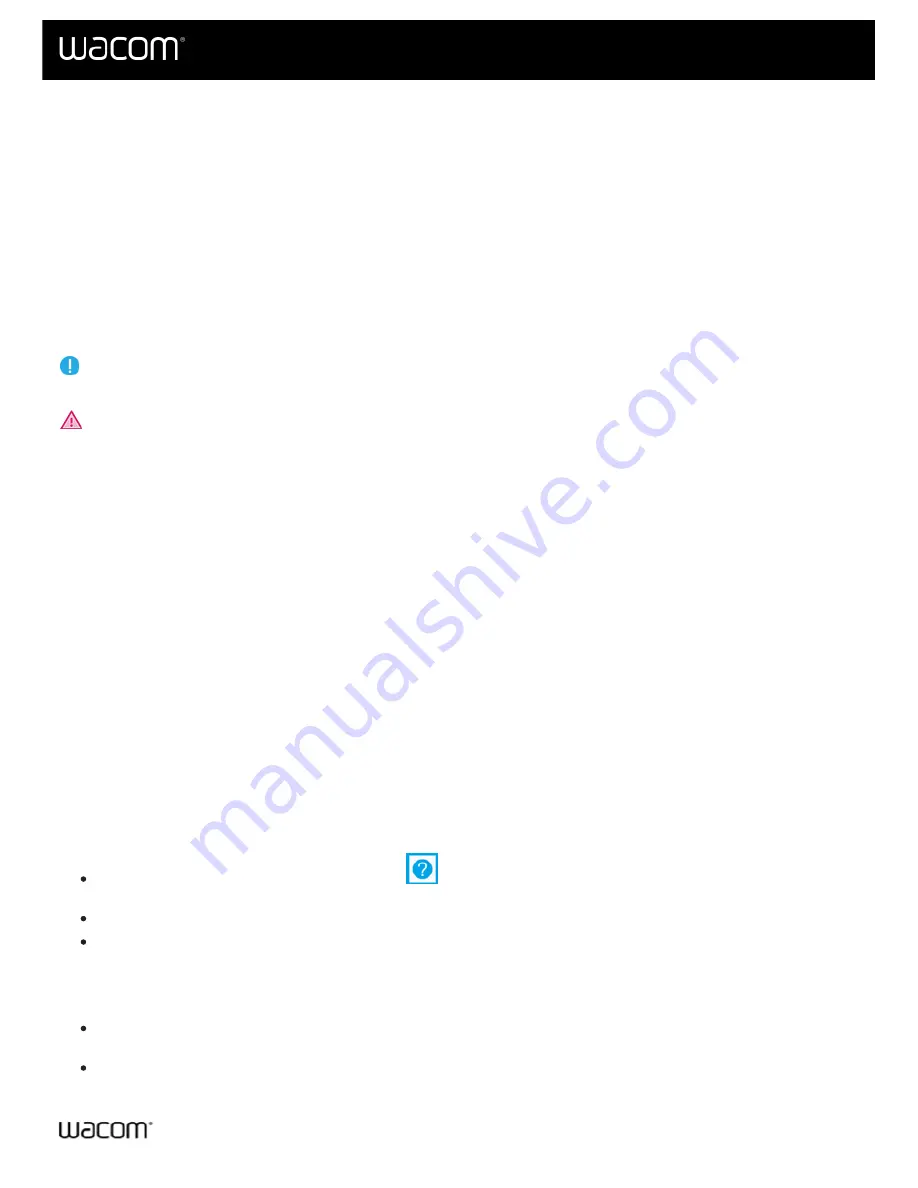
This document is referred to as User Help. User Help is intended to assist with the setup, features, and advanced
use of Wacom devices, including tablets, pens, and accessories.
User Help is an additional resource to the Quick Start Guide, which is included in the box with your Wacom device.
The Quick Start Guide will give you the fastest overview of the initial setup or installation process so you can begin
using your Wacom device immediately.
Things to Know About User Help
When viewing User Help, there are several callouts to pay special attention to that give you important information
regarding using your Wacom device. The following callouts are present in User Help:
Important:
this callout provides specific information that may be necessary for the optimal use of your device or
information that you should know about your device.
Warning:
this callout provides specific information that may be necessary for the safe use of your device,
including but not limited to physical safety or the safe management of your files and data, and best-practice
measures to ensure your device works properly.
Note:
this callout provides general information about the use of your device, including efficiencies and feature
details, variations, or limitations. This callout is also used to identify if a feature or function is not available on all
devices.
Tip:
this callout provides additional information on how to use your device, including shortcuts and helpful
recommendations.
The User Help also contains links to other helpful or relevant information. Clicking on a link will take you to another
URL location, most commonly another User Help page or to the
User Help provides an in-depth look into the features of Wacom devices. This includes feature definitions, examples,
screenshots, and instructions for use to help users make the most out of their experiences with their devices. For this
reason, the User Help may contain features that are not available on your specific device. Wacom does its best to
annotate the instances where a device feature is mentioned but is not available on all devices.
You can access User Help:
. Click the
icon to proceed to the help topic for the feature you
are currently using.
. Click
Help
.
page. Enter your device name to find your product's help manual,
warranty and latest driver.
Notes:
User Help is common to Windows and Mac computers. Screenshots are from a Windows computer, unless
otherwise noted.
Information about your specific computer hardware, operating system, and application software is not
included. Refer to the product information provided with those products.
User's Manual
59
59
Содержание CTL-672
Страница 12: ...Cookies Terms of use Privacy Policy California Privacy User s Manual 12 12...
Страница 29: ...Cookies Terms of use Privacy Policy California Privacy User s Manual 29 29...
Страница 45: ...The above screenshot isfor descriptive purposes it may not match your screen User s Manual 45 45...
Страница 49: ...Cookies Terms of use Privacy Policy California Privacy User s Manual 49 49...
Страница 60: ...Cookies Terms of use Privacy Policy California Privacy User s Manual 60 60...



































