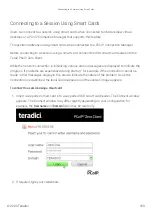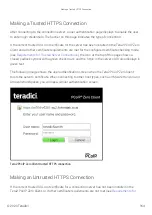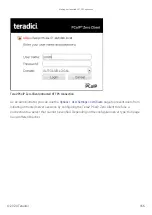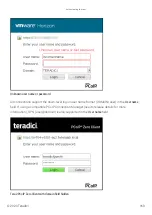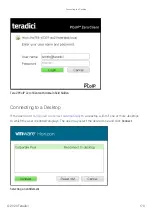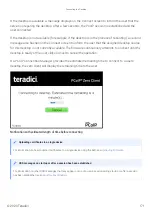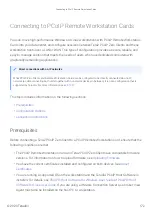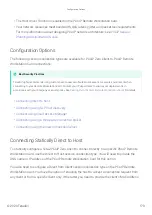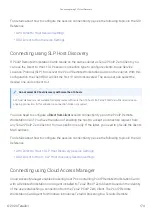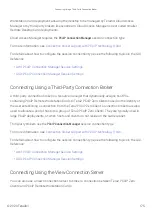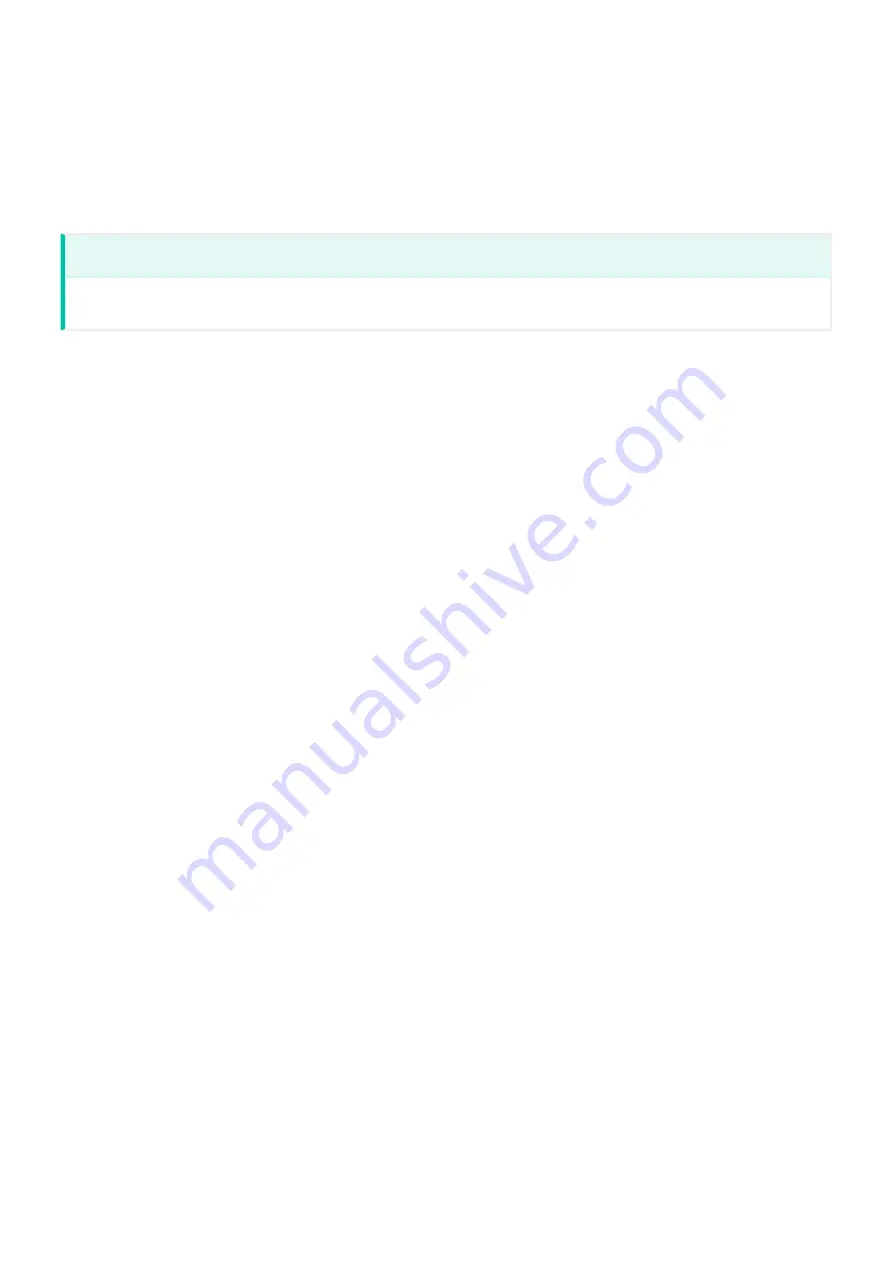
3. Enter the DNS name or IP address of the broker, and click
OK
.
4. Click the
Connect
button.
5. When prompted, enter your remote workstation’s login credentials.
Advanced settings
For details about advanced settings, see
Connecting Using Cloud Access Manager or a Third Party Broker
© 2020 Teradici
177
Содержание Cintiq Pro 32
Страница 50: ...Peering Zero Clients to Remote Workstation Cards 2020 Teradici 50...
Страница 79: ...OSD Session connection type View Connection Server OSD View Connection Server Session Settings 2020 Teradici 79...
Страница 167: ...VMware Horizon Certificate Checking Mode page Making an Untrusted HTTPS Connection 2020 Teradici 167...
Страница 224: ...OSD Reset page Resetting Your Tera2 PCoIP Zero Client 2020 Teradici 224...
Страница 262: ...OSD Discovery page Configuring SLP Discovery 2020 Teradici 262...
Страница 267: ...OSD Management page Clearing the Management State 2020 Teradici 267...
Страница 275: ...OSD Network page Configuring IPv4 Network Settings 2020 Teradici 275...
Страница 281: ...OSD IPv6 page Configuring IPv6 Network Settings 2020 Teradici 281...
Страница 290: ...OSD Power page Configuring Power Settings 2020 Teradici 290...
Страница 344: ...Configuring User Interface 2020 Teradici 344...
Страница 354: ...TERA232 OSD Display page dual display models Configuring Display Override Settings 2020 Teradici 354...
Страница 377: ...OSD Event Log page Viewing Event Logs 2020 Teradici 377...