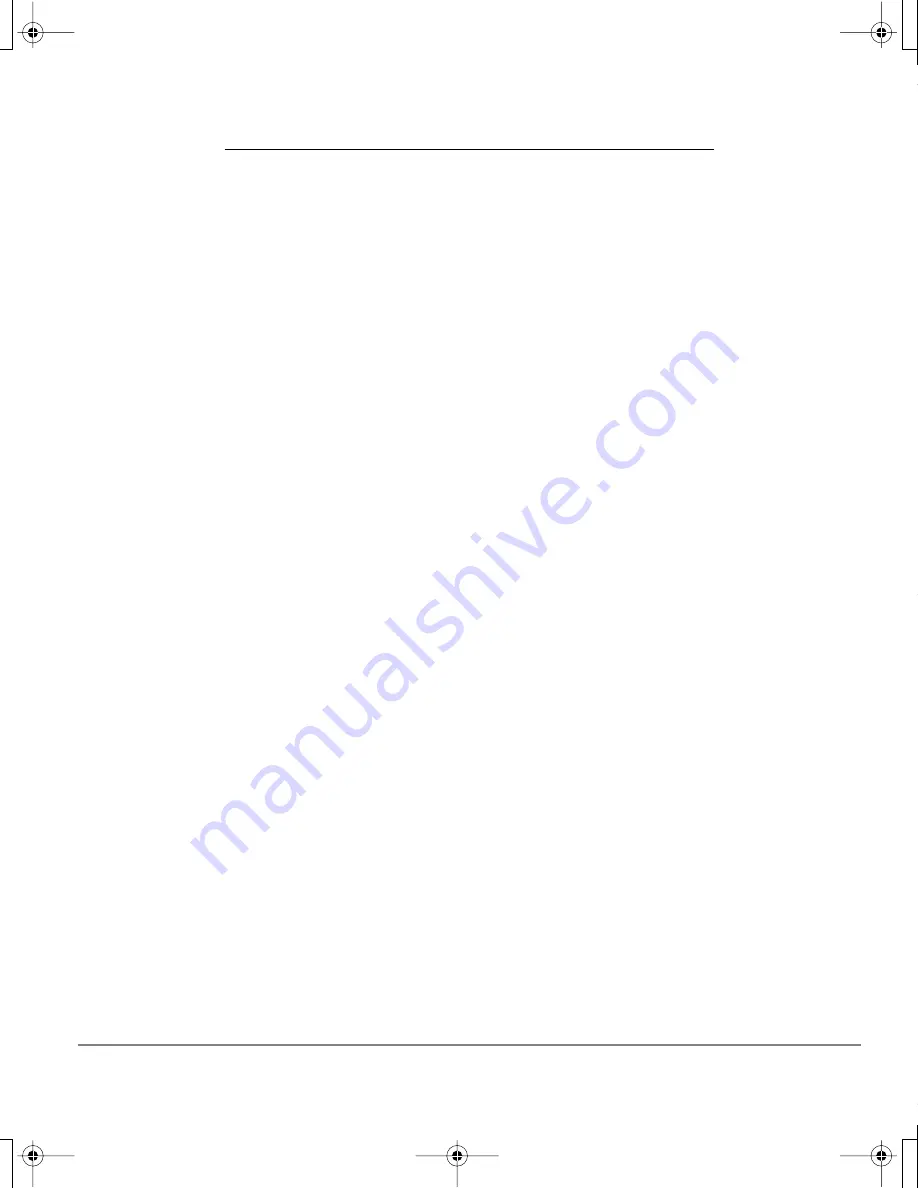
Introduction and overview
Page 1
INTRODUCTION AND OVERVIEW
The Wacom
®
Cintiq
®
20WSX pen display combines the benefits of an LCD monitor with the control,
comfort, and productivity of Wacom’s cordless, battery-free pen technology. This gives you a direct
pen-on-screen interface that can be used with a Personal Computer (PC) or Macintosh
®
computer.
Cintiq’s basic components include a Wacom pen tablet internally mounted behind a 20.1" wide format
TFT color LCD monitor, and Wacom’s Grip Pen.
Cintiq comes with a modular display stand, which allows you to easily rotate the pen display to any
orientation, and to adjust the incline of the working surface to any angle between 10 and 65 degrees.
Refer to
Unpacking your Cintiq
on page 7 before setting up the Cintiq stand or unpacking the Cintiq pen
display.
Please follow all instructions carefully.
This manual describes how to install the Cintiq hardware and software. It also describes how to use
Cintiq, the Grip Pen, and the modular display stand. The information is common to Windows and
Macintosh computers, and Windows screen captures are shown unless otherwise noted.
Note that the computer treats the Cintiq pen display as two separate devices (the LCD monitor
and the pen tablet).
Therefore, the installation process is completed in two stages:
•
First install the Cintiq as a display.
•
Then install the Cintiq as a pen tablet.
Both stages require hardware and software installations and adjustments.
Please follow all
instructions carefully.
IMPORTANT:
You MUST install the Wacom pen tablet driver software for full pen and tablet
functionality, otherwise the Cintiq pen will only function as a mouse device and the extended
pen and tablet features will not be available.
The following kinds of information are not included with this product: information about your specific
computer hardware or operating system, or information about your application software. Your best
source for this information is the set of manuals and disks that came with your hardware, operating
system, or application.
For information on using the Wacom Tablet control panel to customize your pen display tablet and pen
settings, refer to
Customizing
on page 32 and to the electronic Software User’s Manual. See also
Learning more about Cintiq
on page 35.
To use the pressure-sensitivity of the Grip Pen with your favorite drawing application, refer to
instructions in that application’s manuals.
Cintiq20WSX_Manual.fm Page 1 Monday, January 15, 2007 9:23 AM


















