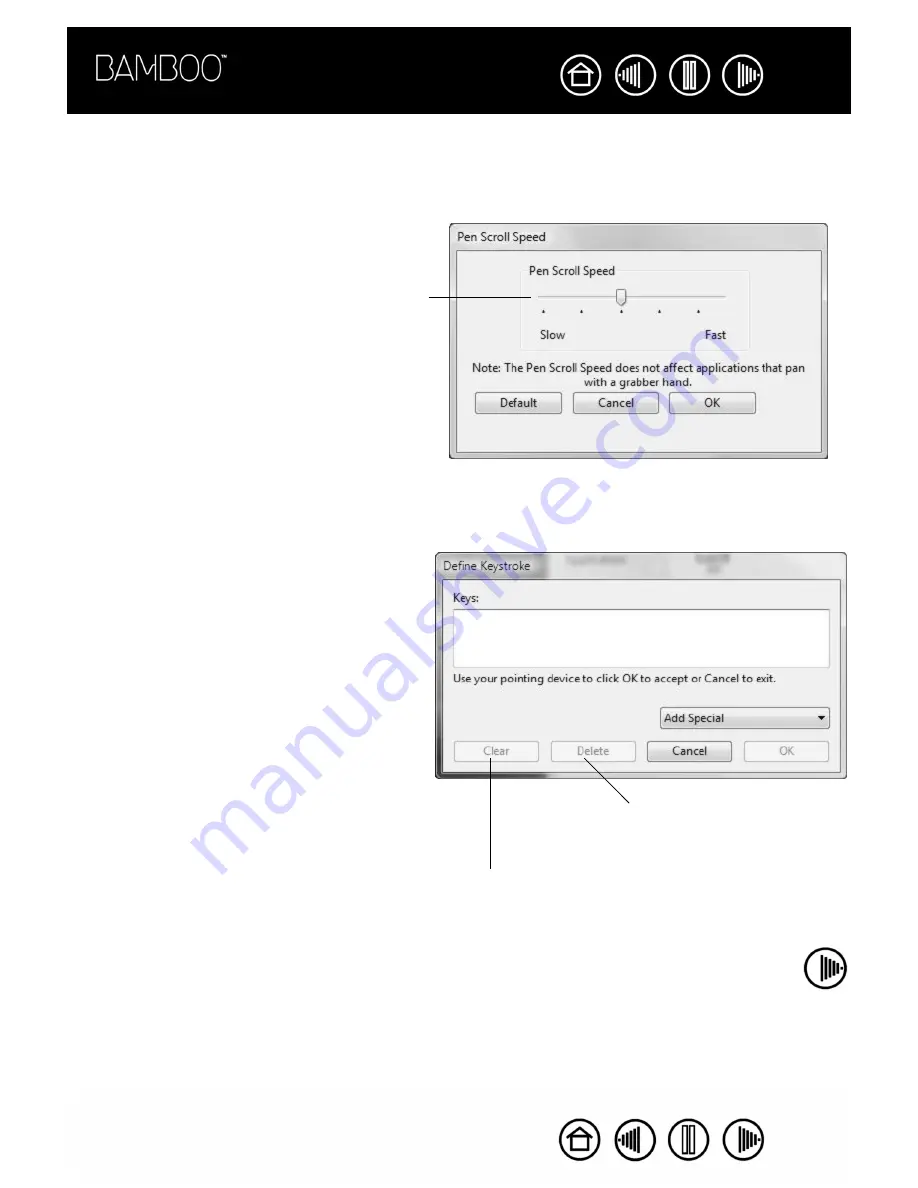
27
27
Index
Contents
Index
Contents
•
P
AN
/S
CROLL
.
(Pen only.) Lets you position a document or image in any direction within the active pane
simply by pressing a pen button set for P
AN
/S
CROLL
and then moving the pen tip across the tablet’s
active area.
•
K
EYSTROKE
....
Enables you to simulate keystrokes. Selecting this option displays the D
EFINE
K
EYSTROKE
dialog box where you can enter a keystroke or keystroke sequence to play back.
When you select P
AN
/S
CROLL
, the P
EN
S
CROLLING
S
PEED
dialog box prompts you to set a scrolling
speed that will be used in applications that do not
support grabber hand (pixel-level) panning within
a document or image.
•
Select S
LOW
to use more pen movement with
a slower scroll rate. This is a good choice for
close-up and detail work where you need
precise control of the image.
•
Select F
AST
to use less pen movement with a
faster scroll rate.
This setting will not apply to applications that
support grabber hand panning.
You can manually enter a keystroke or keystroke
combination in the K
EYS
entry box.
Keystroke combinations can include letters,
numbers, function keys (such as F3) and modifier
keys (such as S
HIFT
, A
LT
, or C
TRL
for Windows, or
SHIFT
,
OPTION
,
COMMAND
, and
CONTROL
for
Macintosh).
You can also select special keystrokes or
keystroke combinations from the A
DD
S
PECIAL
drop-down menu. When you make a selection it
is added to the K
EYS
entry box.
After defining a keystroke sequence, click OK.
Important:
Because the E
NTER
(Windows) and
RETURN
(Macintosh)
keys can be selected as a defined
keystroke, they cannot be used to select
OK. You must use your Bamboo pen to
click on the OK button.
If prompted, enter a name for the keystroke
definition. The name will be displayed with the
respective control.
Clears the keystroke entry box.
Deletes only the last entry in the
keystroke entry box.






























