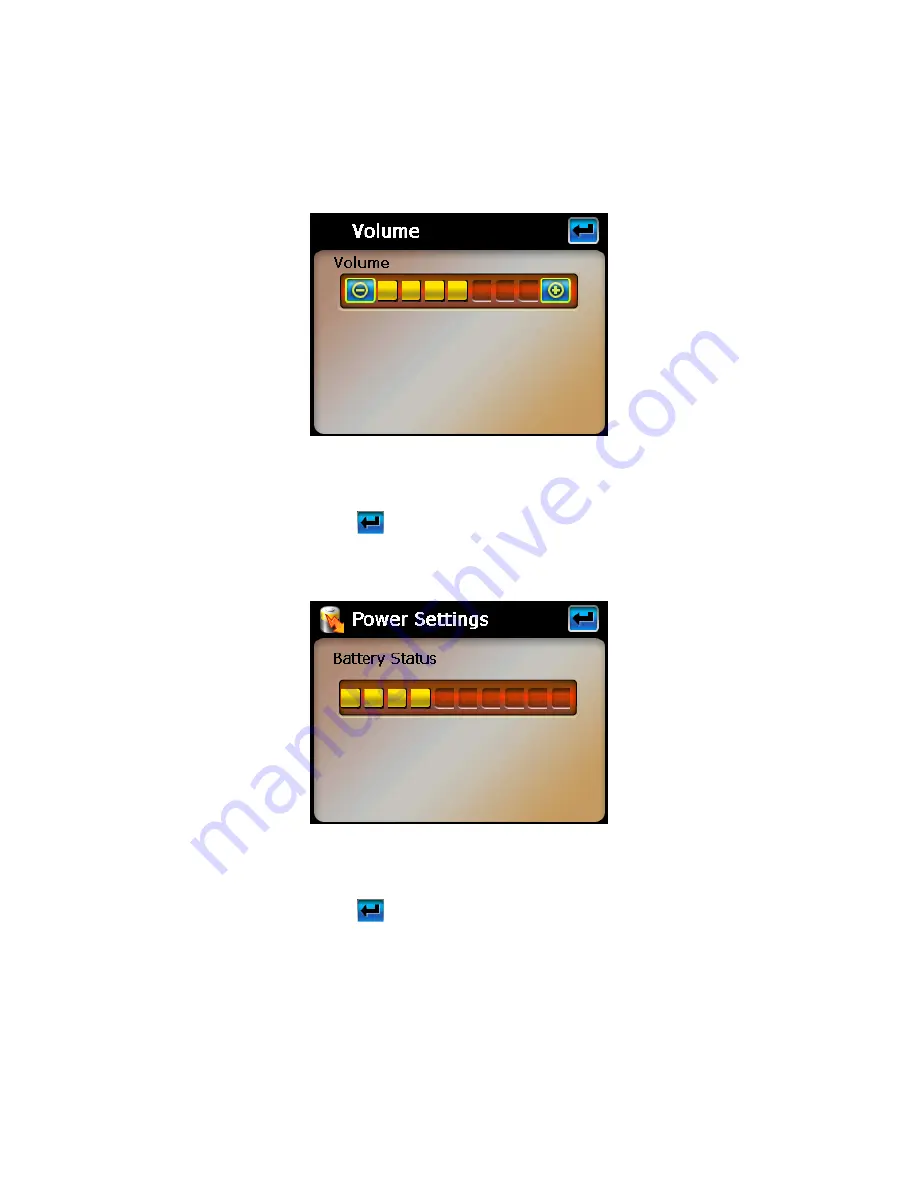
Voxtrack 300 Navigation Software User Guide
Page 54 of 59
Volume Setting
Figure 30 - Volume Setting Screen
The Volume Setting screen lets you adjust the volume of the
device.
Press
to return to the Settings menu.
Power Settings
Figure 31 - Power Settings Screen
The Power Settings screen indicates the battery status of the
device.
Press
to return to the Settings menu.
Содержание Voxtrack 300
Страница 1: ...Navigation Software User Guide 300 ...
Страница 59: ...www voxson com ...




















