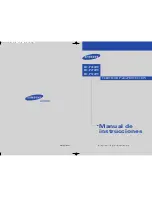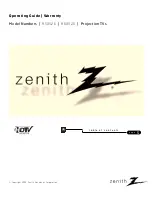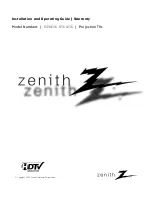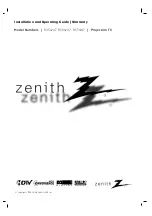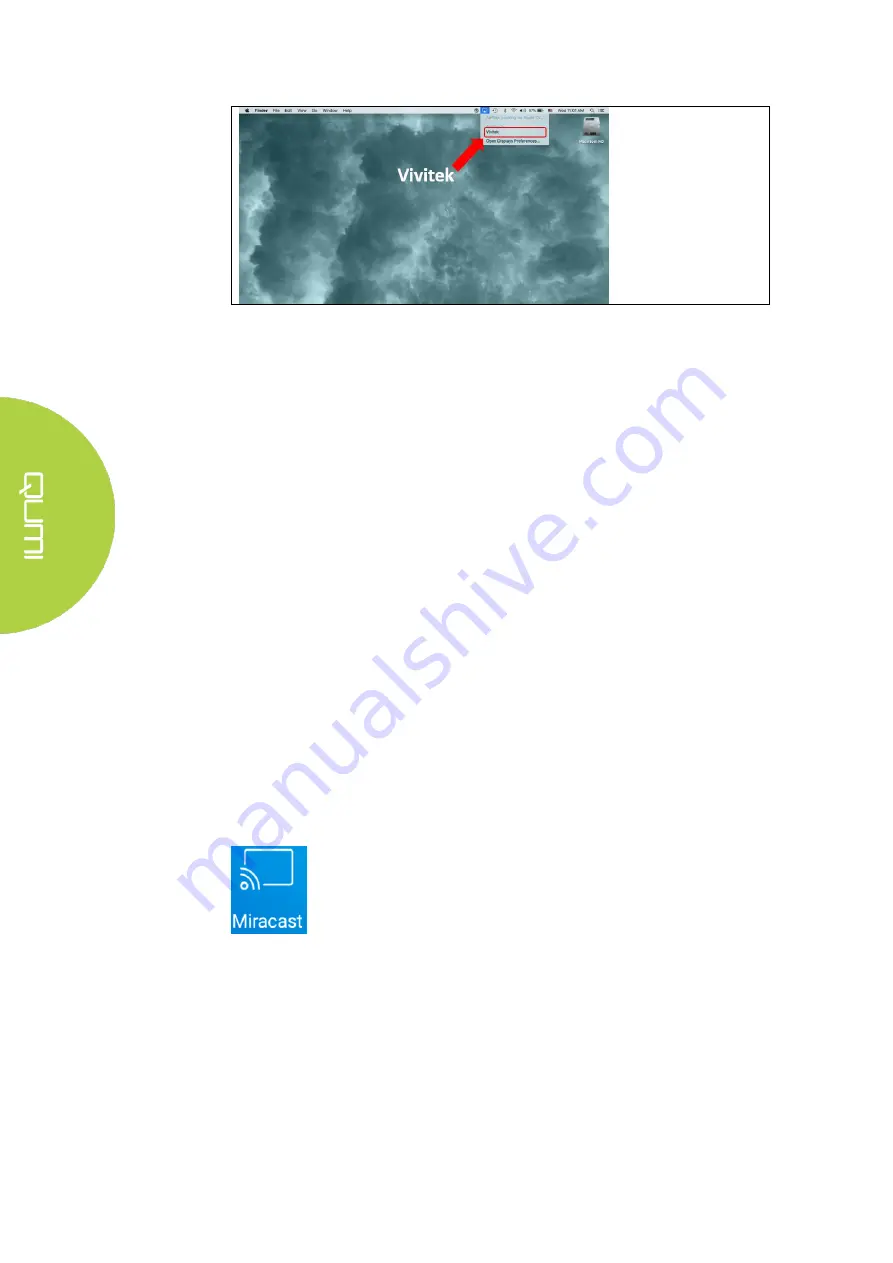
30
D.
Now you should be connected and mirroring your iOS/MacOS device’s
content to the Q38
2.
.
AndroidOS device setup for Google Cast with AirReceiver
Note: The AirReceiver application is defaulted to always be on, so no need
launch it.
A.
Connect your AndroidOS Smartphone/Tablet and Qumi Q38 to the same
office or home wireless network.
B.
On your Android Smartphone/Tablet, launch the Google Cast function.
Select the suitable device to switch on the screen mirroring. In this case, the
name will appear as “Vivitek”.
Reminder:
Every Android Smartphone/Tablet brand has a different name
to describe their “GoogleCast” function. Check your Smartphone/Tablet’s
user manual or call the brand’s service center to find out what “GoogleCast”
is called.
C.
Now you should be connected and mirroring your AndroidOS
device’s content
to the Q38.
3.
Miracast setup for Android devices.
Note: Miracast is only compatible with selected Android Smartphones/Tablets.
A.
Connect your Android Smartphone/Tablet and Qumi Q38 to the same office
or home wireless network.
B.
Launch the Miracast App on the Q38. The application can be found in the
Connectivity folder on the Homescreen.
C.
Connect the Android Smartphone/Tablet to the Projector
i.
Launch the Smartphone/Tablets mirroring feature and make sure to
enable the wireless display feature.
ii.
Search for the Projector. In this case, the Projector device name is:
Android_XXXX (Example)
1.
At the same time, look on the projector and you will see a
message saying that the Smartphone/Tablet is trying to connect to
the Projector. Accept the invitation and the mirroring display will
start the connection process.
Содержание Qumi Q38
Страница 1: ...1 ...
Страница 7: ...7 Chapter 1 At a Glance Overview Front Top Right View ...
Страница 8: ...8 Rear Top Left View ...
Страница 10: ...10 Remote Control ...
Страница 24: ...24 Close App Store Manage downloads updates and access to the APP Store Search for the desired App ...
Страница 54: ...54 Qumi Dimensions ...