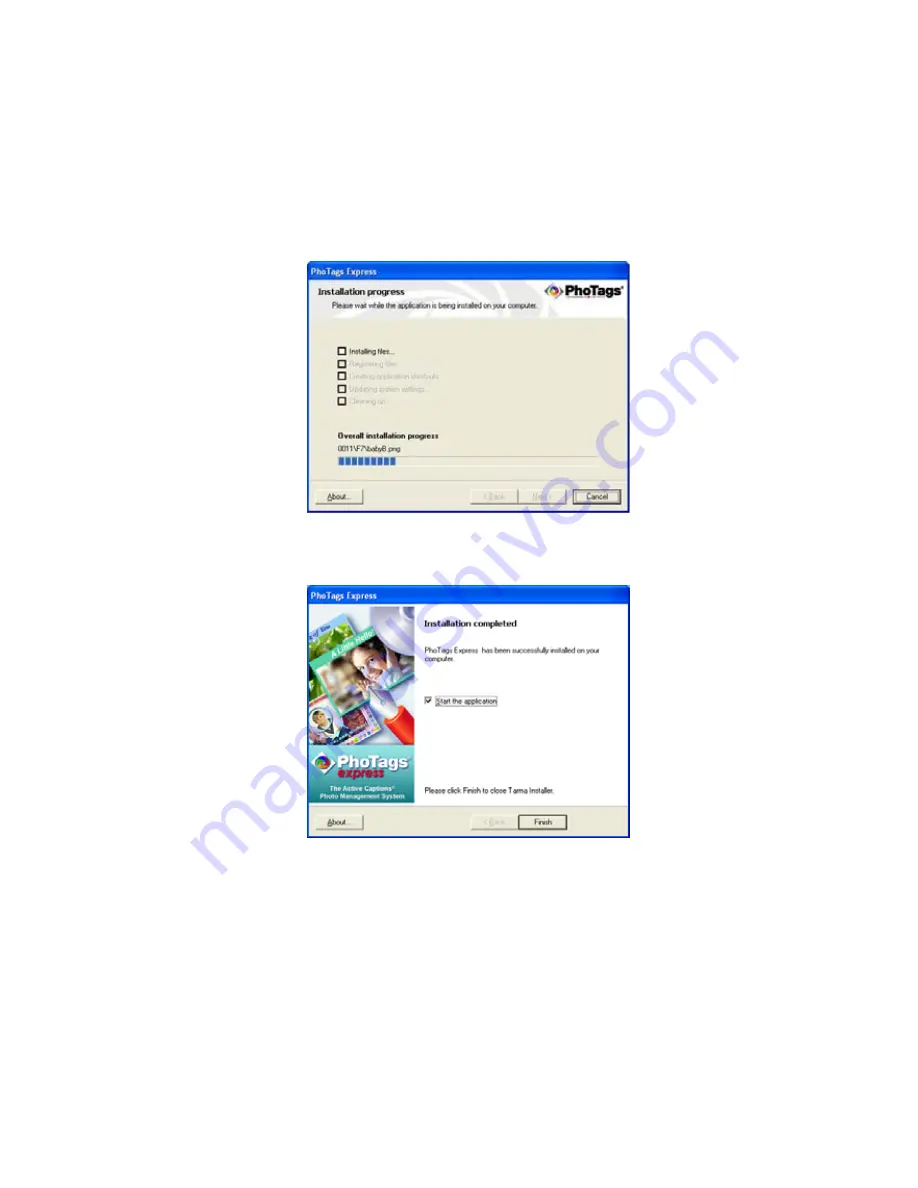
6. Once the application has been installed on your computer, click the “Finish” button to let the
“PhoTags Express” installer finish the installation program.
If you selected the option for the application to start after pressing the Finish button, the application will
automatically launch.
37













