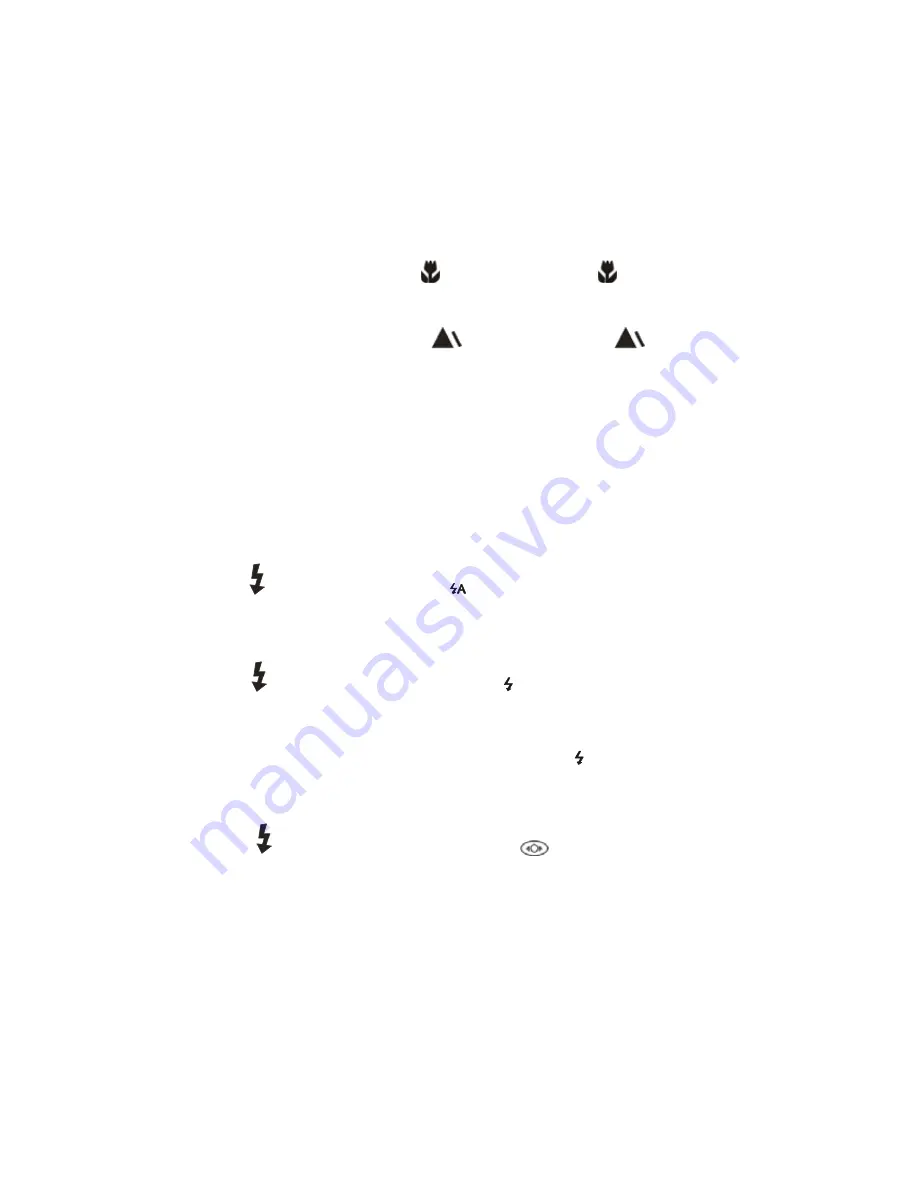
For close up shooting slide the switch to the
position. The icon
appears on the LCD screen and
indicates that the macro shooting mode is on.
For far shooting slide the Macro/Far switch to the
position. The icon
appears on the LCD screen, to
indicate that the far shooting mode is on.
Flash
In low light conditions it is best to use the built-in flash. You can also use the flash to compensate for backlight
conditions.
To set the flash:
1.
Touch the icon
function area until the
icon appears on the left side of the LCD screen. This
will activate the automatic flash.
2.
Touch the icon
function area again until the
icon appears on the LCD screen. This means
the flash function has been "forced on" (manual flash).
Note:
If the flash is not ready, a LED will light up and the
icon will flash repeatedly - wait until the
flash is ready before taking a photo.
3.
Touch the icon
function area again until the
icon appears on the left side of the LCD
screen. This will activate the red-eye reduction feature.
13
Содержание VIVICAM 8025
Страница 6: ...A Quick Look at Your Camera 5...














































