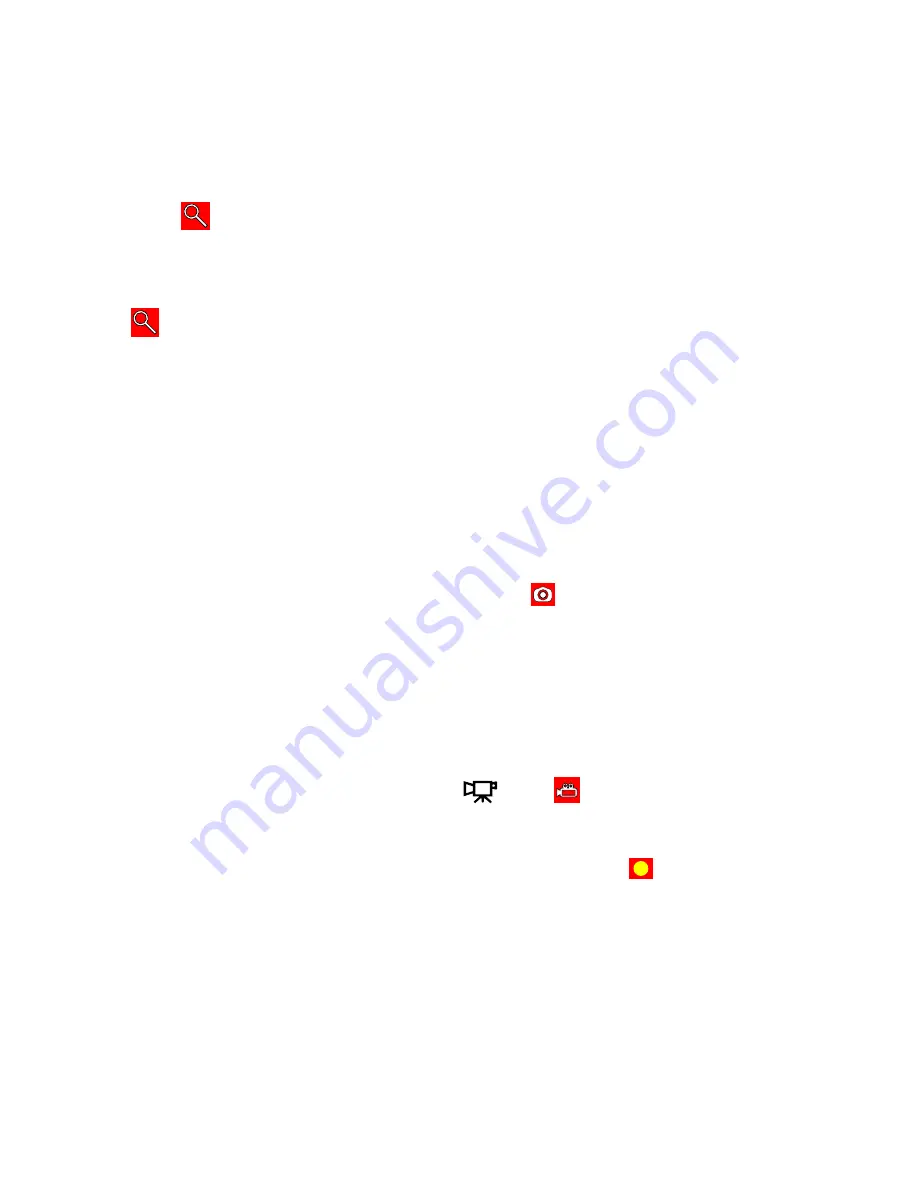
14
Taking an Image
1. Look through
Viewfinder
or use the LCD image display to frame your shot.
2X Digital Zoom:
To invoke 2X Digital Zoom, turn on LCD image display (by
pressing
DISPLAY
button) and press
UP
on the 4-way button.
The
.
icon will appear in the upper left corner of the LCD image display.
The image on LCD image display will be enlarged by a factor of two.
To return to an un-zoomed view, press
DOWN
on the 4-way button and the
.
icon will disappear from the LCD image display.
2. Press the
Shutter
button half way to initiate the automatic-exposure calculation
and the flash charging process.
NOTE:
Wait until the
Operation Status Indicator
(LED) stops blinking before
pressing the
Shutter
button fully down.
3. Press
Shutter
button fully down to capture the image.
NOTE:
•
When the camera is set to the
Camera
mode,
will appear on the LCD image
display
•
While an image is being saved into memory, the Operation Status Indicator
(LED) on the back of the camera will flash.
Recording a Movie (Silent Video)
1. Make sure the camera is in
Record
mode
2. Press the
Movie/Delete
button. The
and
icons appear on Status
LCD and LCD Image display, respectively.
3. Press and release the
Shutter
button (press briefly) to begin recording. DO
NOT hold the shutter button down while recording. The
icon will appear
on LCD image display and the Operation Status Indicator (LED) will blink.
4. To stop recording, press the
Shutter
button again
NOTE:
•
No sound can be recorded with the Vivicam 3630 camera.
•
The movies recorded are saved in QuickTime format (.MOV)
•
The maximum length of a single movie clip is 30 seconds.
•
The numeric value displayed on the Status LCD is the estimated time (in seconds)
available for movie recording based upon available memory space.
Содержание Vivicam 3630
Страница 1: ......








































