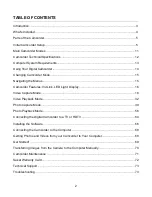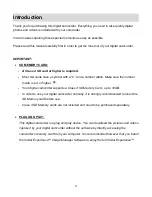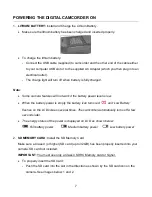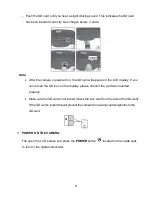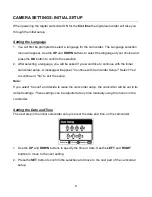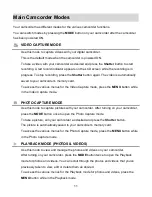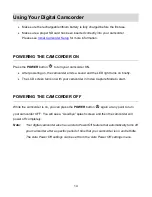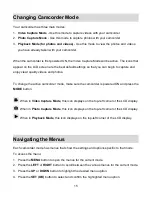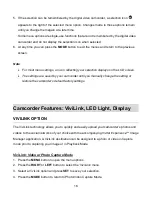Отзывы:
Нет отзывов
Похожие инструкции для DVR 993HD

HC-V130
Бренд: Panasonic Страницы: 24

oCam-2WRS-U
Бренд: WITHROBOT Страницы: 25

Focus TAG
Бренд: Motorola Страницы: 18

VC-BC601P
Бренд: Lumens Страницы: 28

SAL55200-2
Бренд: Sony Страницы: 2

Tyco ADC770
Бренд: American Dynamics Страницы: 40

ELIIXA+ 16K/8K CXP MONO
Бренд: e2v Страницы: 59

AG-DP800HP
Бренд: Panasonic Страницы: 80

MUVI
Бренд: Veho Страницы: 18

CAMCOLVCN
Бренд: Velleman Страницы: 31

8C-B30A
Бренд: Sharp Страницы: 40

SC-MM10S
Бренд: Samsung Страницы: 4

SC-MM10S
Бренд: Samsung Страницы: 139

SC-L810
Бренд: Samsung Страницы: 76

SC-L610
Бренд: Samsung Страницы: 71

SC-M2050B
Бренд: Samsung Страницы: 133

SC-HMX20
Бренд: Samsung Страницы: 135

SC-X105
Бренд: Samsung Страницы: 144