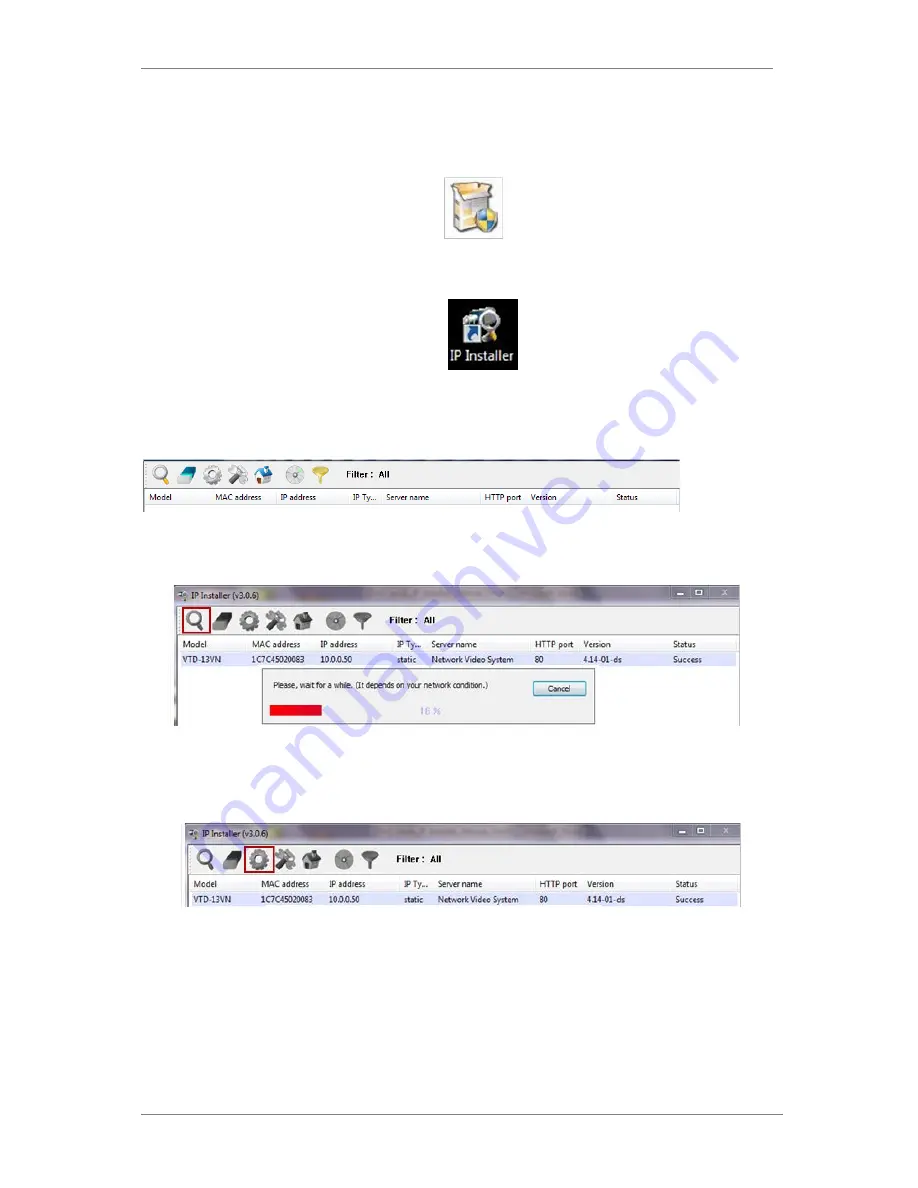
ENVI Series: VTD-MV-VN / VTD-MV-VRN
12
6.
Camera Software Installation
1.
Run IP Installer Software from the CD program on a computer that is on the same network
as the IP camera.
2.
StartIP Installer, by double clicking the icon “IP Installer”
3.
After the program has started, the main window of IP Installer program will appear on the
screen as shown below.
4.
Search for the installed camera on the network by clicking the search product icon, the
camera should appear as the image below. The default IP address is 10.20.30.40
5.
To assign an automatic IP address to this camera within the network, click the “Automatic IP
Setup” icon
6.
Verify the Automatic IP address provided, enter the default password root and then click Set
as shown below.
Содержание VTD-MV-VN
Страница 22: ...ENVI Series VTD MV VN VTD MV VRN 21 Click on the Finish button to close the window ...
Страница 122: ...ENVI Series VTD MV VN VTD MV VRN 121 Group Circulation Start sequencing between groups ...
Страница 125: ...ENVI Series VTD MV VN VTD MV VRN 124 Enhanced Draw Mode On Off Enhance image for a better reproduction ...
Страница 138: ...ENVI Series VTD MV VN VTD MV VRN 137 ...













































