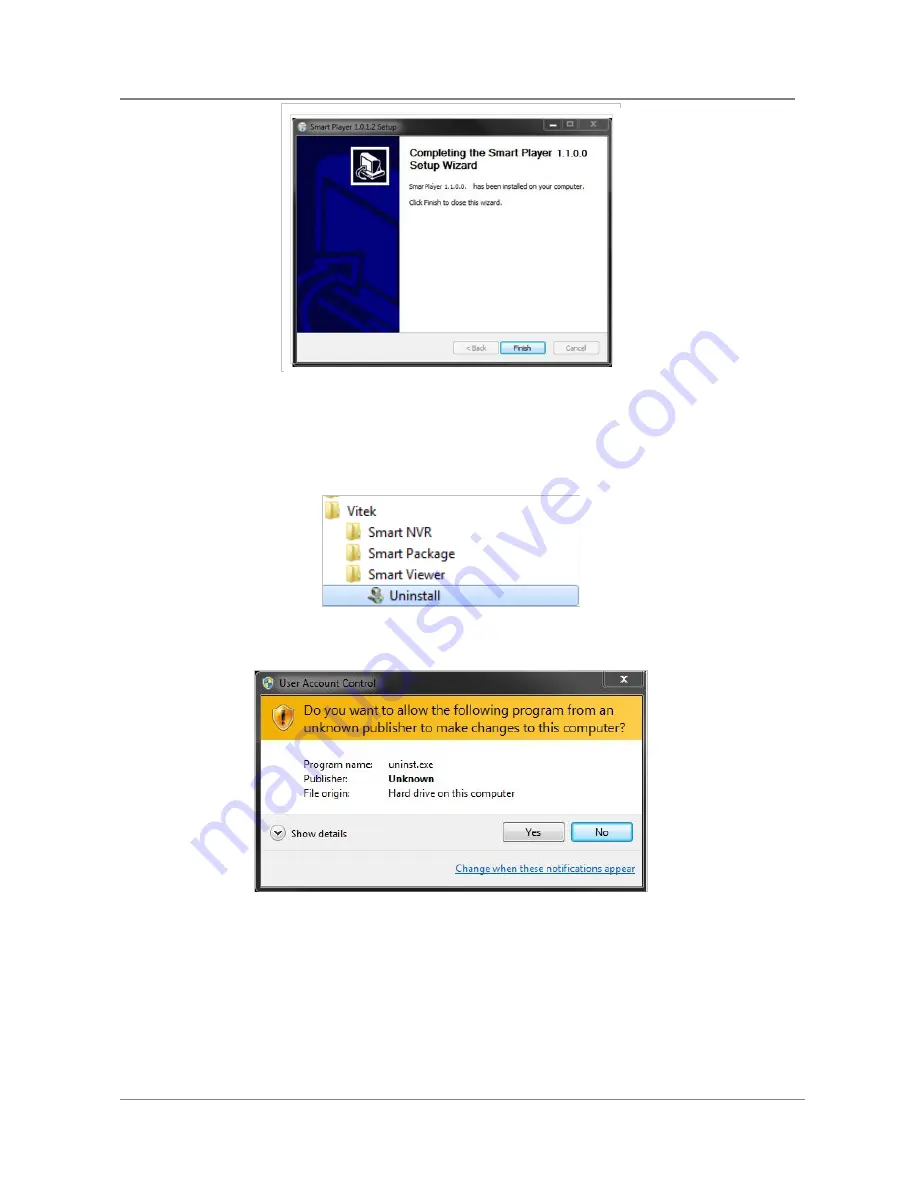
ENVI Series: VTD-MV-VN / VTD-MV-VRN
115
30.2.
Uninstalling Smart Player
Before uninstalling, close all the Internet Explorer windows.
30.2.1.
Uninstalling on Program Menu
Click Uninstall and the following window will be shown. Click the Yes button.
Live View & Play Back
To live view and play back your cameras, go to Start menu, All Programs, Vitek Folder, Click on
Smart NVR Controller, as shown below.
Содержание VTD-MV-VN
Страница 22: ...ENVI Series VTD MV VN VTD MV VRN 21 Click on the Finish button to close the window ...
Страница 122: ...ENVI Series VTD MV VN VTD MV VRN 121 Group Circulation Start sequencing between groups ...
Страница 125: ...ENVI Series VTD MV VN VTD MV VRN 124 Enhanced Draw Mode On Off Enhance image for a better reproduction ...
Страница 138: ...ENVI Series VTD MV VN VTD MV VRN 137 ...






























