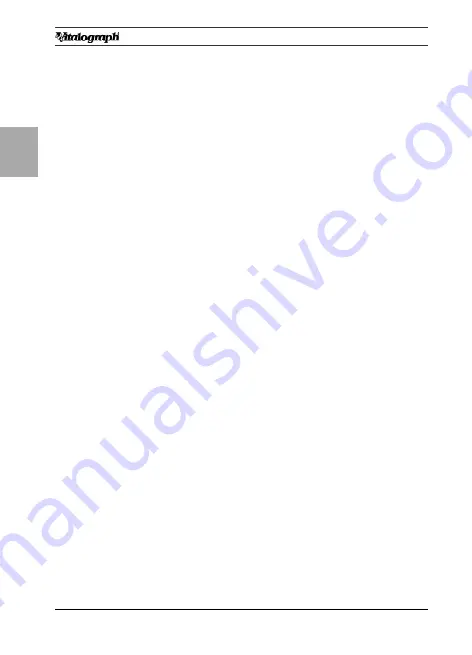
ENG
16
Page
of 44
DT_0006 Issue 16
A Global Leader in Respiratory Solutions
Note:
If more than the maximum subject/session entries are stored
on the device the existing subject/sessions entries will be deleted on
a First In First Out (FIFO) basis i.e. the first session entered will be
the first to be deleted.
5.3. Reporting
The micro prints reports to an external printer through the Device
Studio application.
To generate PDF reports:
1. Connect the micro to a computer running Device Studio.
2. The Device Studio application should be open, the micro
switched on and in the main screen.
3. When connected, the remote mode icon will display on the
micro.
4. Device Studio will search for assessments on the device. The
user will be presented with the download screen for each
report.
5. Additional information may be added such as name, user
interpretation and comments.
6. Device Studio may also be used to print/save calibration
verification reports and download/print all assessments.
The settings option on Device Studio allows the user to configure
information displayed on the session report.
Additional guidance on using Device Studio can be found in the
Instructions for Use supplied on the Device Studio USB flash drive
and in the software help menu.
Note:
Do not disconnect the device or USB cable from the computer
during data transfer or printing.
Note:
When the micro is connected to Device Studio it will move,
not copy, the stored sessions, with the exception of the latest FVC
Pre-session.
Note:
Different tests conducted during the same session i.e. VC and
FVC, will be treated as a single session, with a report for that session.
A Post test will be treated as a single session, with a report for that
session. If more than one test is required for the same subject the






























