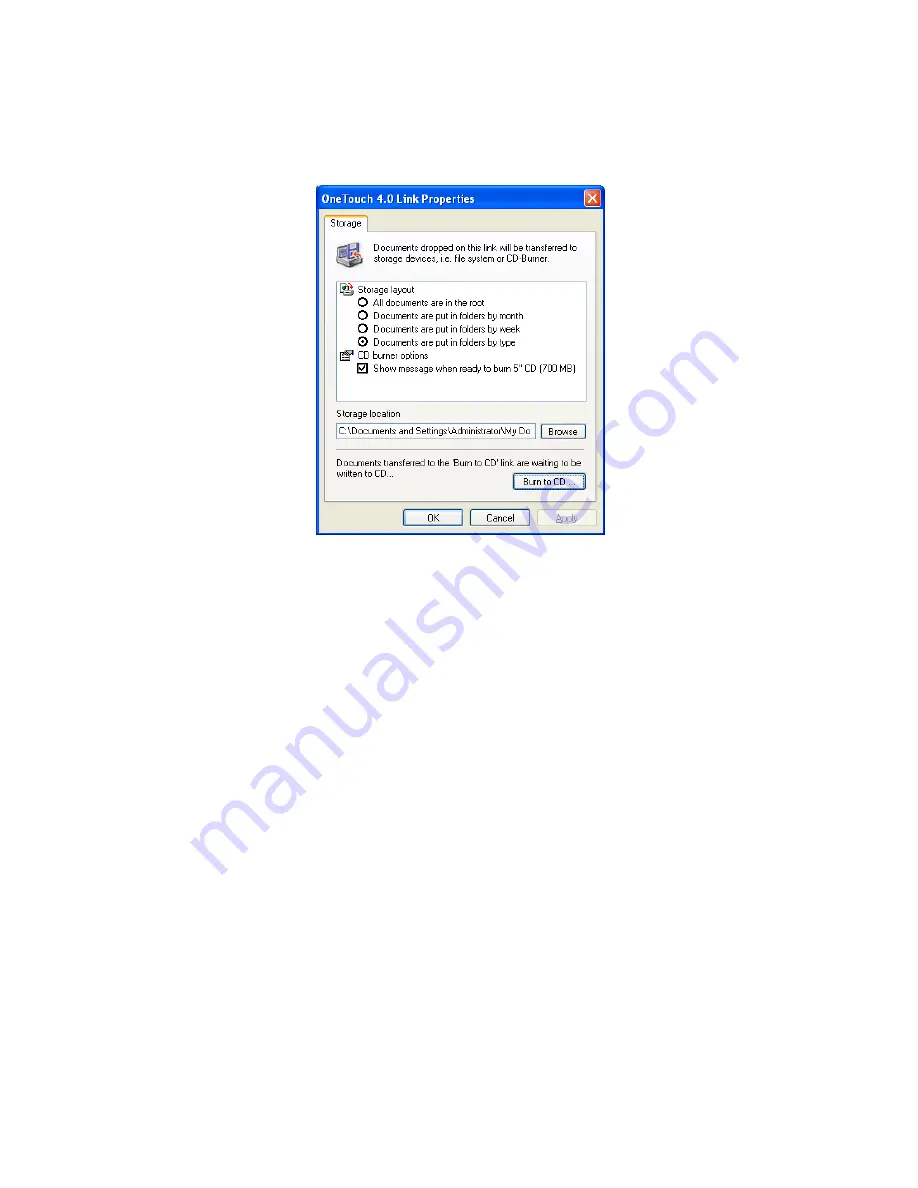
S
ELECTING
N
EW
O
NE
T
OUCH
S
CAN
S
ETTINGS
103
8. The OneTouch 4.0 Link Properties window appears,
9. Make sure a CD is in the CD burner.
10. Click the
Burn to CD
button.
The CD burner begins and your scanned documents are written to
the CD.
S
CANNING
WITH
E
VENT
F
ORWARDING
If you want to specify an application to use for scanning at the start of
the process, you can use event forwarding. The scanner will feed in the
first page, but will then stop until you select the application to use. After
you select the application, its interface will open and you can use it to
continue with the scanning.
Содержание ROAD WARRIOR - FOR WINDOWS
Страница 1: ...for Windows Visioneer RoadWarriorTM Strobe XP 100 Strobe XP 200 Strobe XP 300 User s Guide...
Страница 5: ......
Страница 9: ...iv TABLE OF CONTENTS...
Страница 167: ...INDEX 158...
Страница 168: ...Copyright 2006 Visioneer Inc 05 0718 100 visioneer...






























