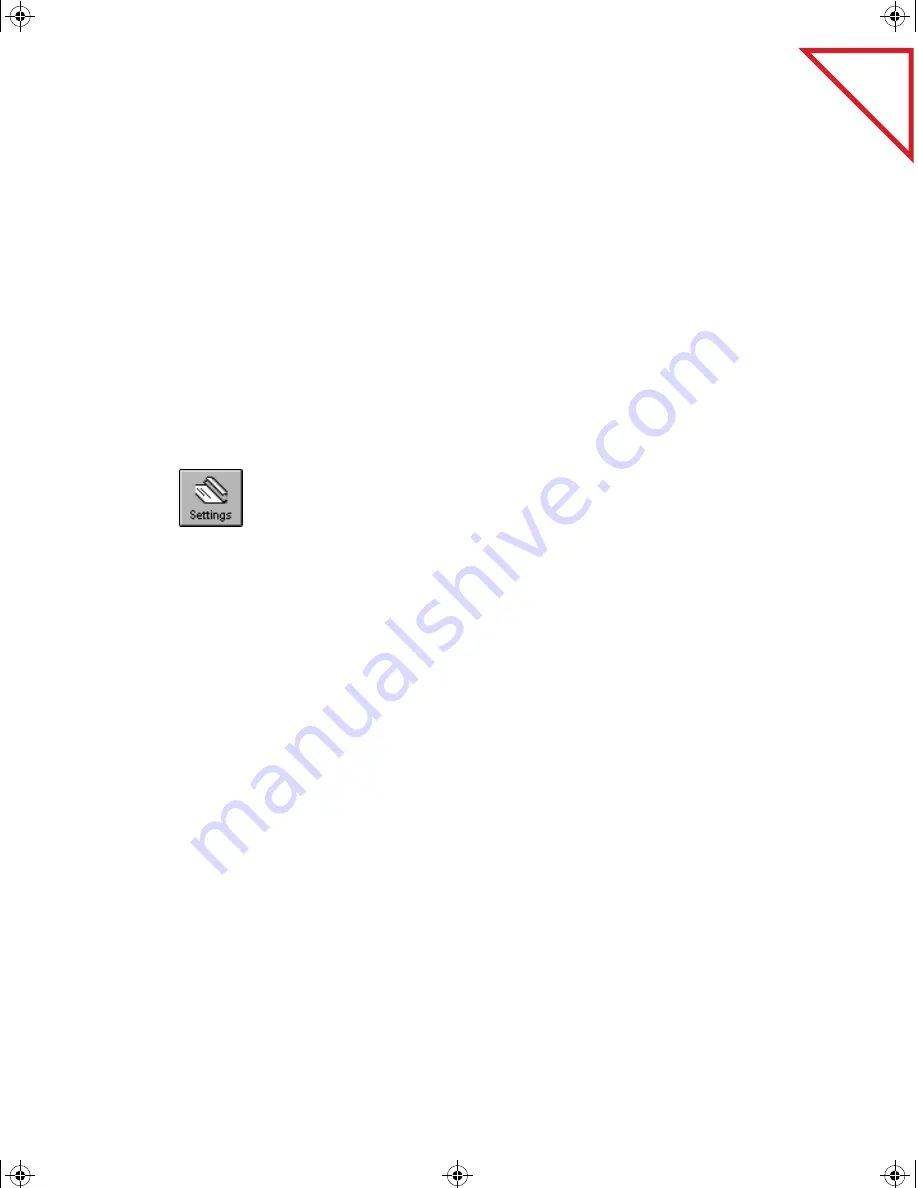
Table
of Contents
40
A
PPENDIX
B: T
ROUBLESHOOTING
C
HANGING
THE
COM P
ORT
The PaperPort software includes a setup option for changing the COM
port where the scanning keyboard is connected. Do not change the COM
port setting unless you have plugged the scanning keyboard into a new
port, or the COM port initially assigned to the scanning keyboard is
defective or is not operating properly. Usually the only reasons to change
the COM port setting are if the scanning keyboard is not operating
properly, or you receive numerous error messages about communications
problems, or you plug the scanning keyboard into another COM port.
To change the COM port:
1. If you’re running Windows 3.1, click the Settings button on the
Command Bar, or from the Edit menu, choose Preferences and click
the Scanner button. The PaperPort Scan Settings dialog box appears.
If you’re running Windows 95, click Settings on the Command Bar,
or from the Edit menu, choose Preferences, and then click the
Scanner Setup tab.
2. Click the Setup button. The Scanner Setup dialog box appears.
3. Click the option Enable Scanner Auto-Search.
4. Click OK in the Scanner Setup dialog box, and then click OK in the
PaperPort Scan Settings dialog box.
5. From the File menu, choose Exit.
6. Exit Windows and turn off your computer.
7. Unplug the scanning keyboard’s serial cable and plug it into a new
COM port.
8. Restart Windows. The software will now automatically search the
ports on your computer and find the scanning keyboard at its new
COM port.
To select a new COM port manually, choose the port from the drop-down
list, and then click the OK button. The PaperPort software automatically
finds the new COM port where the scanning keyboard is connected.
Book Page 40 Monday, December 2, 1996 1:30 PM



























