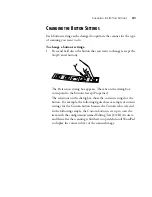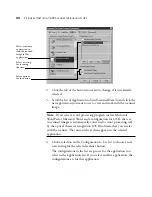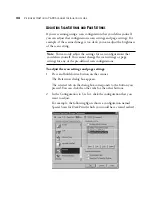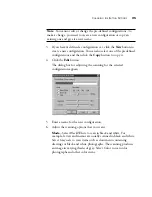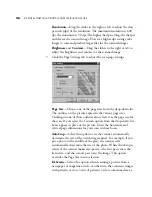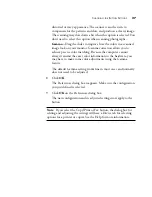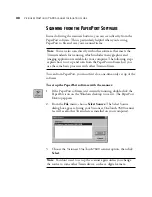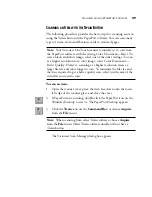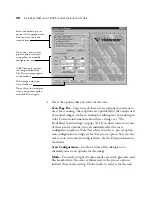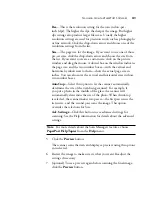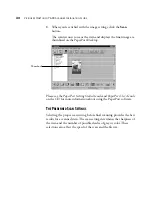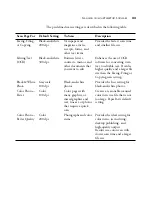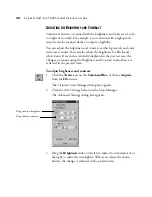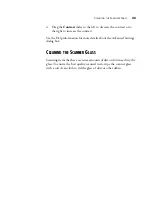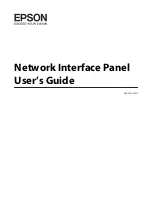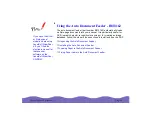C
LEANING
THE
S
CANNER
G
LASS
35
4. Drag the Contrast slider to the left to decrease the contrast or to
the right to increase the contrast.
See the Help information for more details about the Advanced Settings
dialog box.
C
LEANING
THE
S
CANNER
G
LASS
Scanning items that have excessive amounts of dirt or dust may dirty the
glass. To ensure the best quality scanned item, wipe the scanner glass
with a soft clean cloth to rid the glass of dust or other debris.