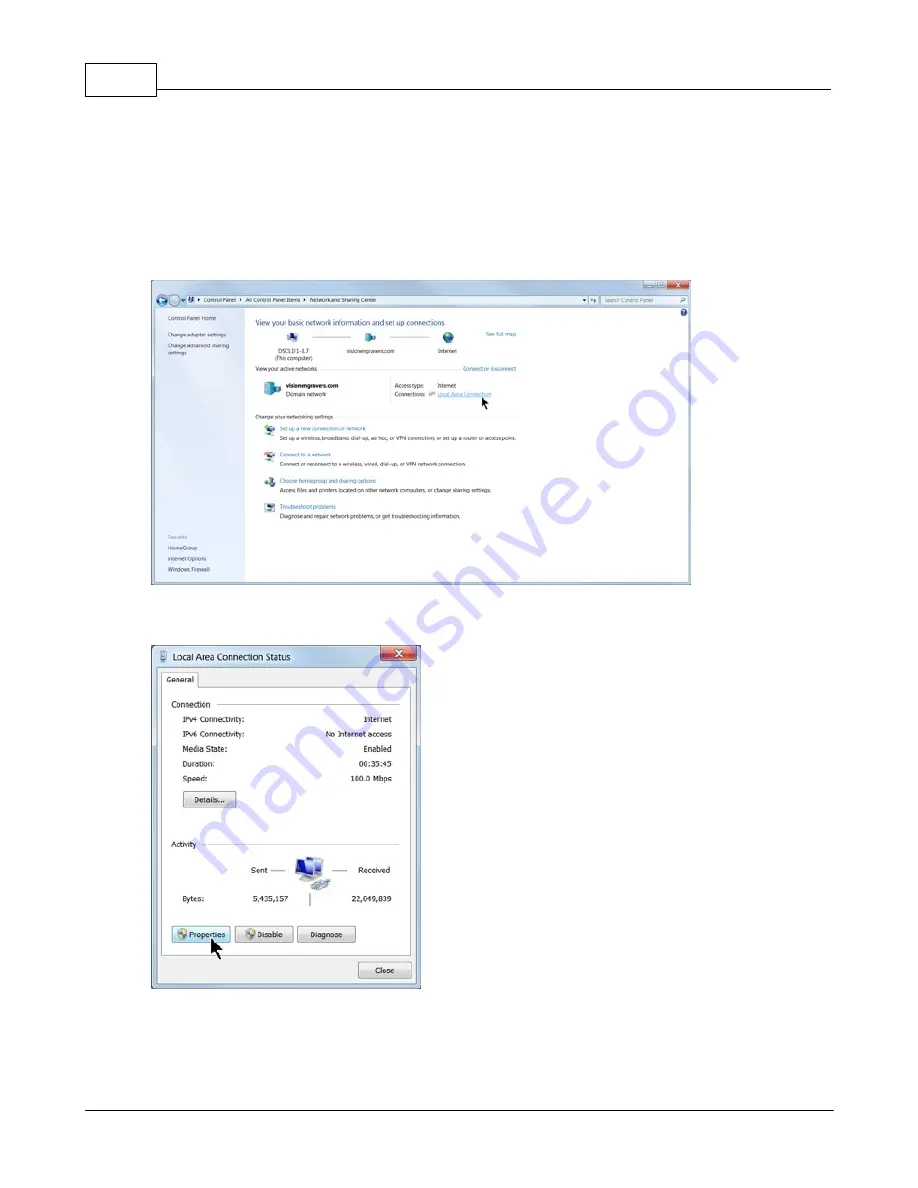
VE810 Series 4 User Manual
18
© 2015 Vision Engraving Systems
The computer's IP address will need to be set. NOTE - this should not cause any conflicts with your
computer's wireless IP address, which is determined by the computer's wireless network card. To set
the computer's IP address, open the Windows Control Panel. Depending on how you have this folder
set, you will either see Network and Internet, or you will see the Network and Sharing Center
immediately. If you see Network and Internet, select View Network Status and Tasks (which opens the
Network and Sharing Center). If you see the Network and Sharing Center, open it. Then select Local
Area Connection (as shown below).
Select Properties.
Содержание VE810 4 Series
Страница 1: ...2015 Vision Engraving Systems VE810 Series 4 User Manual Revised 8 19 2015...
Страница 145: ......






























