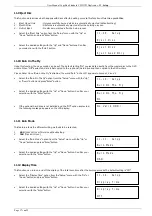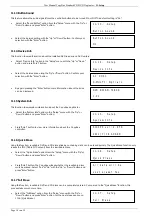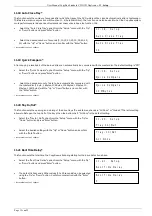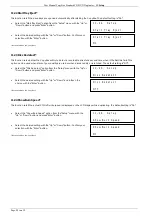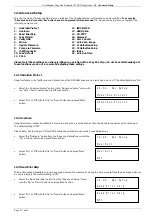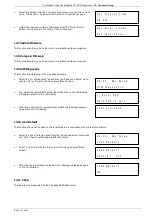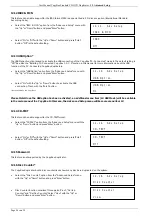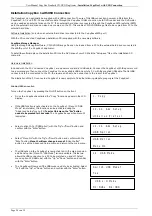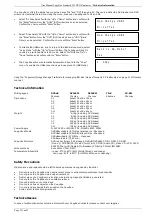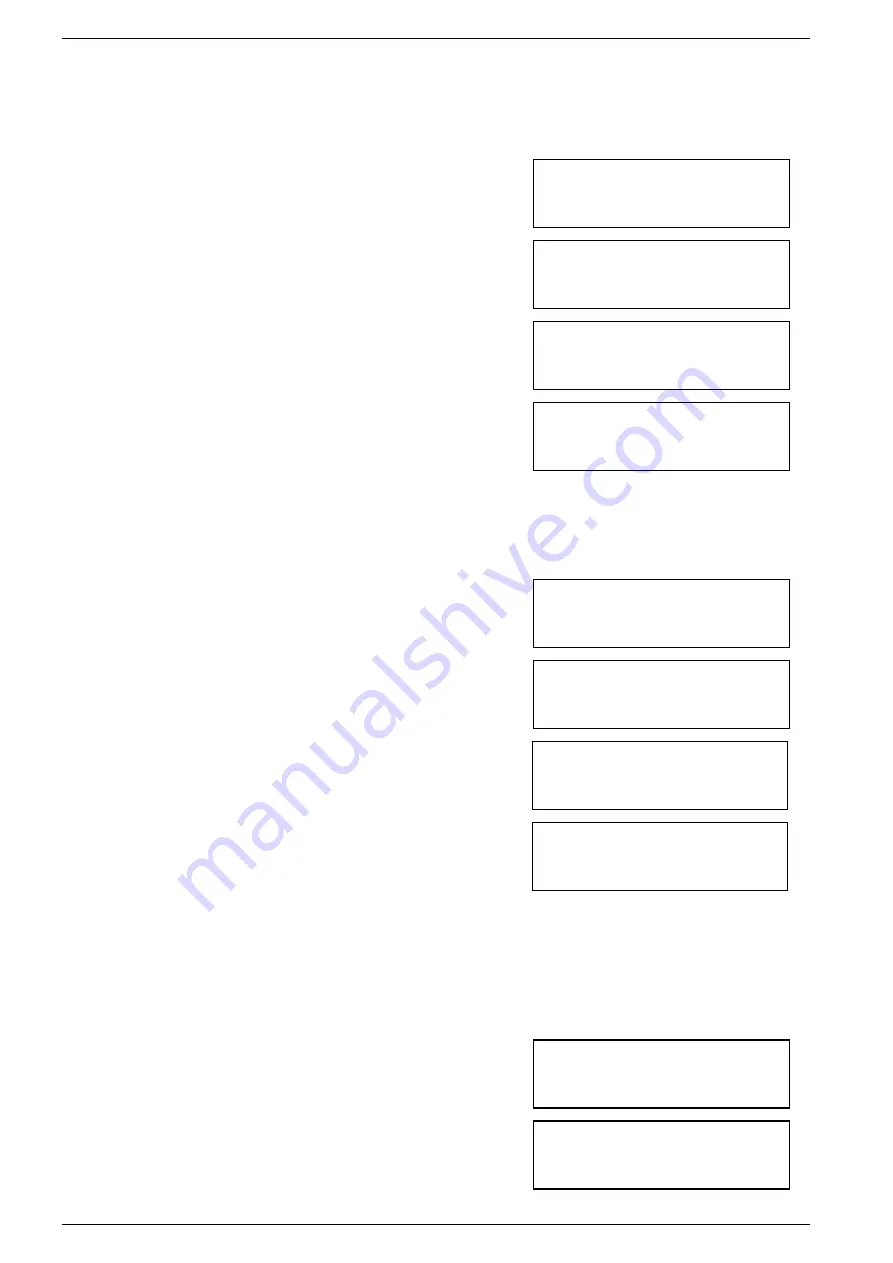
User Manual CopyBox Standard CD-DVD Duplicator -
12. Advanced Setup
Page 22 van 29
12.4 Format HDD
This feature allows the optional internal hard drive to be reformatted.
Please Note! All existing data on the hard drive will be erased when formatting.
•
Select the "Format HDD" option using the "Up" or "Down" button and
press "Enter" button.
•
The CopyBox uses F_S as default formatting.
•
Press "Enter" button. The CopyBox will ask if the hard drive needs to be
formatted. Select "Yes" or "No" with the "Up" or "Down" button and press
"Enter" button.
•
After formatting the hard drive can be checked using the Verify
function. Select "Yes" or "No" with the "Up" or "Down" button and press
"Enter" button.
12.5 Verify HDD
With this function, the optional hard drive can be checked for errors. Both the whole hard drive as individual partitions can be
checked.
•
Select the "Verify HDD" option from the "Advanced Setup" menu with
the "Up" or "Down" button and press "Enter" button.
•
Select "Disc" or "Partition" with the "Up" or "Down" button and press
"Enter" button.
•
If the "Partition" option is selected, the desired partition can be selected
with the "Up" or "Down" button. Confirm your selection with the "Enter"
button.
•
After the hard drive or partition is checked, the following message
appears on the LCD display:
12.6 Burn-in
Using the "Burn-in" function three "burn-in" procedures can be automatically performed several times; "Erase and Copy", "Test" or
"Compare". When using the "Erase and Copy" test rewritable disc first will be erased and then duplicated. For the "Erase and
Copy" procedure rewritable CD or DVD discs are required. The "Test" procedure simulates the entire copying process without
actually writing to recordable discs. For the "Test" procedure CD-R or DVD-R disc's are required. DVD+R discs do not support the
test function. The "Compare" procedure checks whether the master disc and the copied discs are identical.
•
Select the "Burn-in" option from the "Advanced Setup" menu with the
"Up" or "Down" button and press "Enter" button.
•
Select "Erase and Copy", "Test" or "Compare" as required test with the
"Up" or "Down" button and press "Enter" button.
12-05. Adv Setup
Verify HDD
Verify Disk or
Partition?
Disk
Verify Hard Disc
OK !
12-06. Adv Setup
Burn-in
Burn-in
Erase&Copy
Select Partition
Temp !
12-04. Image P: A
Format HDD
All data will be
lost, format ? Yes
HD Partition
FormatSelect? F_S
Format HDD OK !
verify HDD?
No