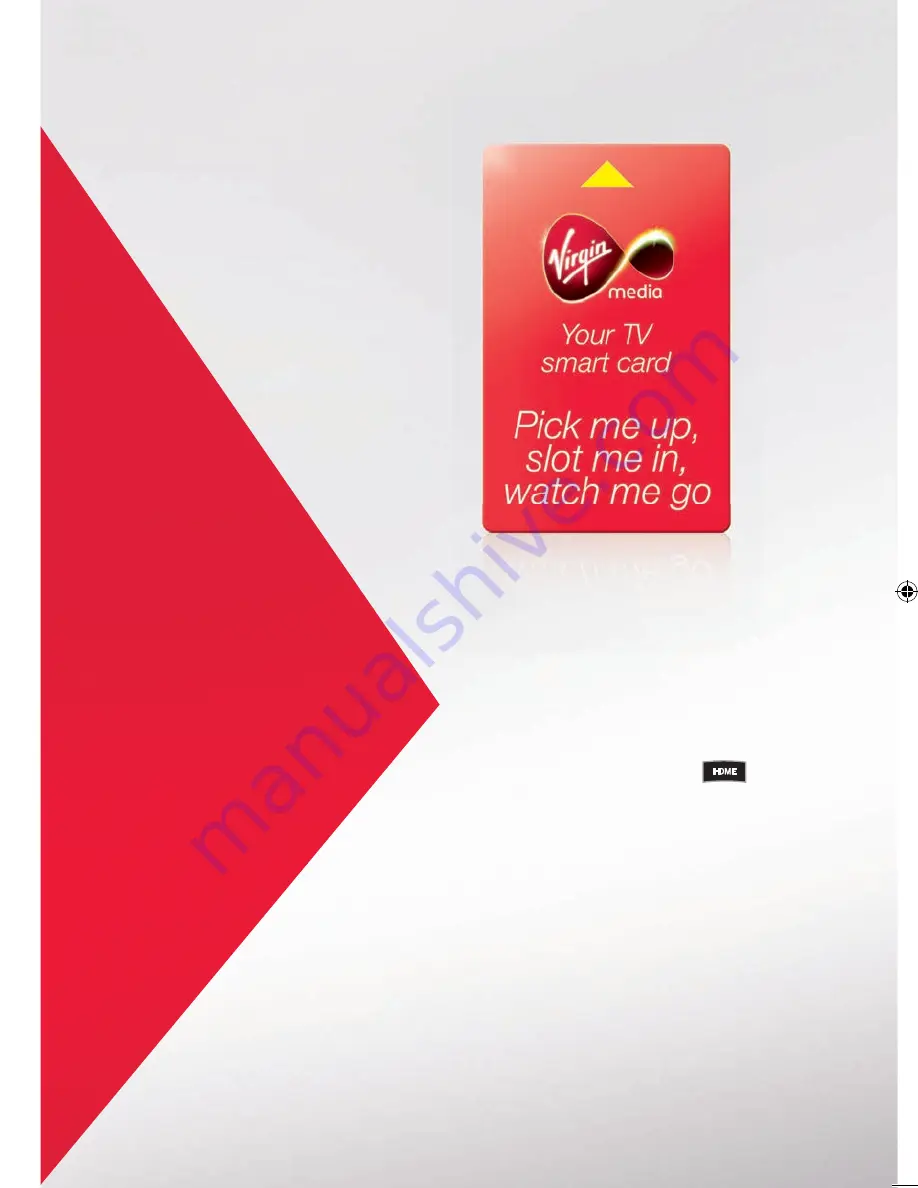
4
|
4
|
Get started
If you love TV, movies and music, then you’re in for a treat
as they’re about to get bigger, bolder and better than ever.
And with TV on Demand, you’ll never miss a thing.
Need a hand?
It’ll take you no time to get the hang of it.
But if you get lost, just press
to
start browsing from the main menu again.
Ready?
Your Smart Card lets you receive your TV
service. Our expert installer will take care
of this for you.
To get started, switch on your TV and then:
1. Turn on your V HD Box by pressing
on your remote or on the set
top box itself. If you still don’t have a
picture, switch your TV to the AV or
HD channel tuned into Virgin TV. Your
TV’s user guide will show you how.
2. Press
to start browsing the
main menu.
3. Use the
, , and buttons
to scroll through the menu options.
Press
to select an option.
You can also use the number
keys as a shortcut.
Get going in HD
If you’ve got an HD ready TV, you’ll be in
a new world of crystal clear images and
sounds from the moment we connect you.
And if you get an HD TV at a later date?
Just turn to page 6 to find out how to
get set up.
Get to know your HD box
Next to your box’s number display you’ll
see three small, blue-lit icons. These help
you see how your box is working, and if
there are any issues.
The heart icon shows that you’re
connected to the Virgin TV network.
It should always be on, but if it’s flashing
try rebooting your box. That normally fixes
the problem.
The remote control icon lights up each
time your V HD box receives a signal from
your remote. If it doesn’t, try replacing the
batteries in the remote, and check there’s
nothing blocking the signal from the box.
The power icon glows blue when your
V HD box is on, and red when it’s in
standby mode. When you switch off your
box, only the red standby light will show,
to turn the box back on just push
on the box or your remote.
114422 V HD Box_Userguide AW04.indd 4-5
6/10/11 10:52 AM






















