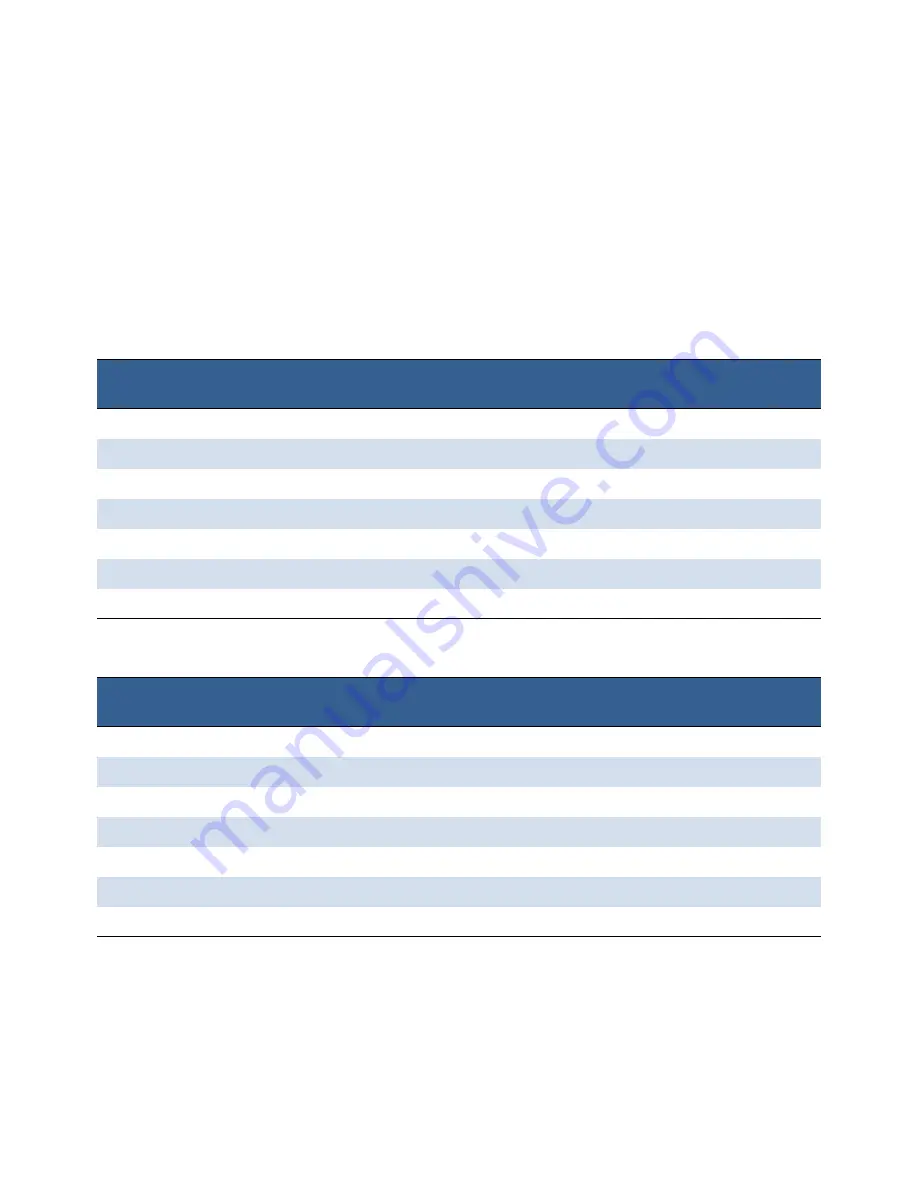
38
Printer Maintenance
Guidelines for Preventive Maintenance
Recommended maintenance depends on the print mode that is most frequently
used. If you mostly print Roll to Roll (≥80%), refer to
Table 5
. Otherwise, see
Table 6
.
Inspect
means to check the condition and replace if necessary.
Note that these are general guidelines for preventive maintenance. As operating
conditions for your printer may differ, adjust your maintenance schedule
accordingly.
Table
5
Maintenance
Schedule:
For
≥
80%
Roll
to
Roll
Operation
Part
Every
1M
inches
(25,400
m)
Every
2.5M
inches
(63,500
m)
Every
5M
inches
(122,500
m)
Sensors
Clean
–
–
Cutter
Assembly
MM007
‐
64506
–
Inspect
Replace
Output
Module
VMAG1
‐
60008A
–
Inspect
Replace
Service
Station
MM007
‐
65502
Inspect
Replace
–
Transfer
Wiper
Assembly
1
MM007
‐
65505
Inspect
Replace
–
Aerosol
Fan
Guard
VMAG1
‐
70150A
–
Replace
–
Waste
Ink
Absorber
MM007
‐
10005
–
–
Inspect
Table
6
Maintenance
Schedule:
For
≥
80%
Roll
to
Cut/Print
and
Present
Operation
Part
Every
1M
inches
(25,400
m)
Every
2.5M
inches
(63,500
m)
Every
5M
inches
(122,500
m)
Sensors
Clean
–
–
Cutter
Assembly
MM007
‐
64506
Inspect
–
–
Output
Module
VMAG1
‐
60008A
Inspect
–
–
Service
Station
MM007
‐
65502
Replace
–
–
Transfer
Wiper
Assembly
1
1. The
transfer
wiper
assembly
is
part
of
the
service
station
and
may
not
be
available
as
a
separate
replacement
for
your
printer.
If
it
is
not
available,
follow
the
maintenance
schedule
for
the
service
station.
MM007
‐
65505
Replace
–
–
Aerosol
Fan
Guard
VMAG1
‐
70150A
–
Replace
–
Waste
Ink
Absorber
MM007
‐
10005
–
–
Inspect
















































