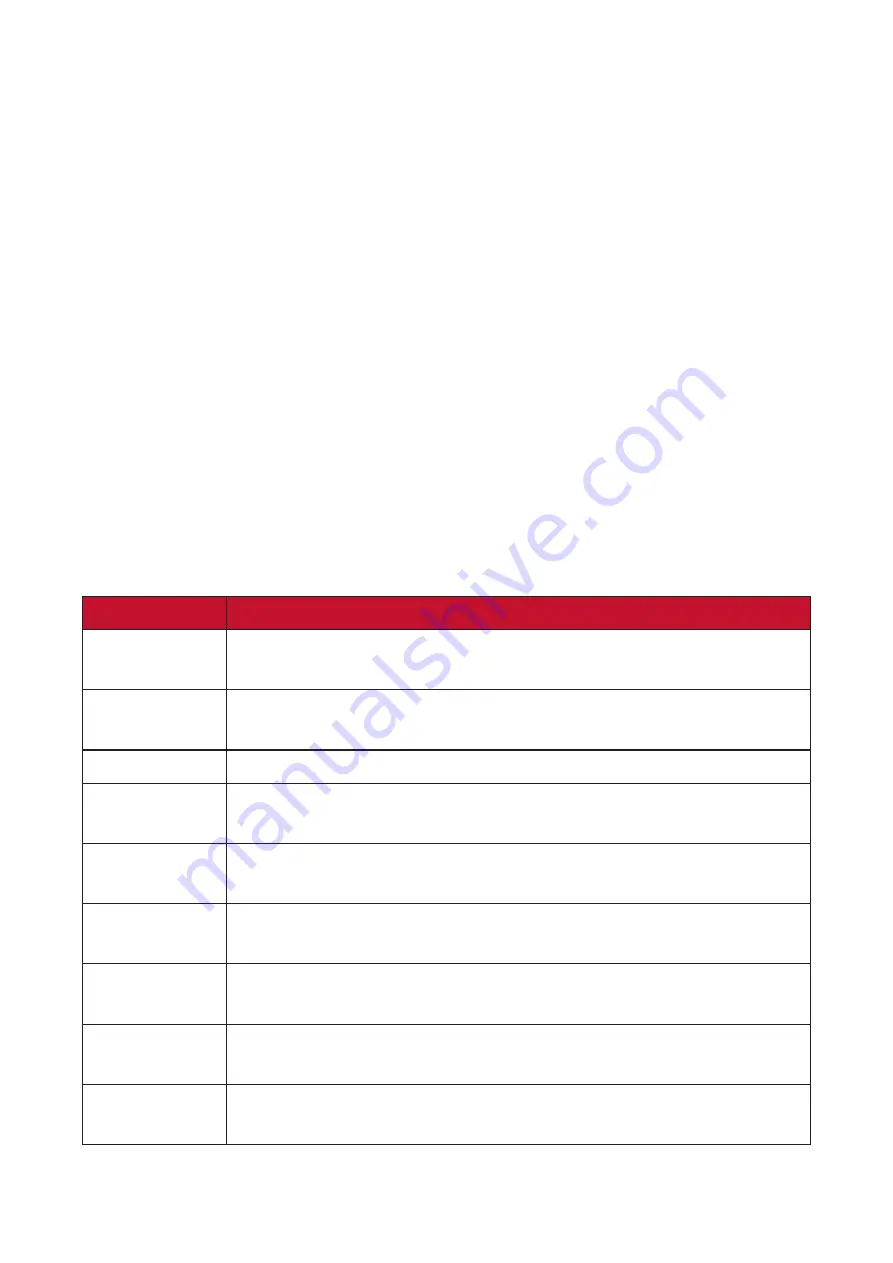
58
ViewScale
Under ViewScale, users can adjust their current aspect ratio to fit their specific
usage scenario. Below are the listed aspect ratios.
NOTE:
If users choose a ViewScale aspect mode that is not native, it may impact
the user’s experience.
To enable ViewScale:
1.
Press the
[
l
]
key
or move the Joy Key
[
▲
]
or
[
▼
]
to display the On-Screen
Display (OSD) Menu.
2.
Move the Joy Key
[
t
]
or
[
u
]
to select
Display
. Then move the Joy Key
[
▼
]
to
enter the
Display
menu.
3.
Move the Joy Key
[
▲
]
or
[
▼
]
to select
Image Adjust
Then move the Joy Key
[
u
]
to enter its sub-menu.
4.
Move the Joy Key
[
▲
]
or
[
▼
]
to select
ViewScale
. Then move the Joy Key
[
u
]
to
enter its sub-menu.
5.
Move the Joy Key
[
▲
]
or
[
▼
]
to select your preferred aspect ratio. Then press the
[
l
]
key to confirm the selection.
Aspect Ratio
Description
Full
Scales the inputted image to fill the screen, this is the default
input choice and is ideal for 16:9 images.
Aspect
The inputted image is allowed to fill the screen as large as it
can go without image distortion.
1:1
The image is directly displayed without scaling.
19” (4:3)
Simulates the inputted image in a 4:3 aspect ratio and 19”
display size.
19”W (16:10)
Simulates the inputted image in a 16:10 aspect ratio and 19”W
display size.
21.5” (16:9)
Simulates the inputted image in a 16:9 aspect ratio and 21.5”
display size.
22”W (16:10)
Simulates the inputted image in a 16:10 aspect ratio and 22”W
display size.
23.6”W (16:9)
Simulates the inputted image in a 16:9 aspect ratio and
23.6”W display size.
24”W (16:9)
Simulates the inputted image in a 16:9 aspect ratio and 24”W
display size.
















































